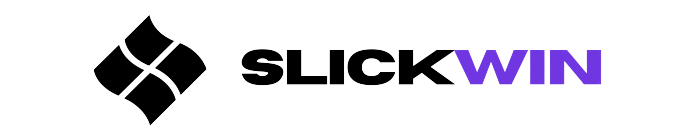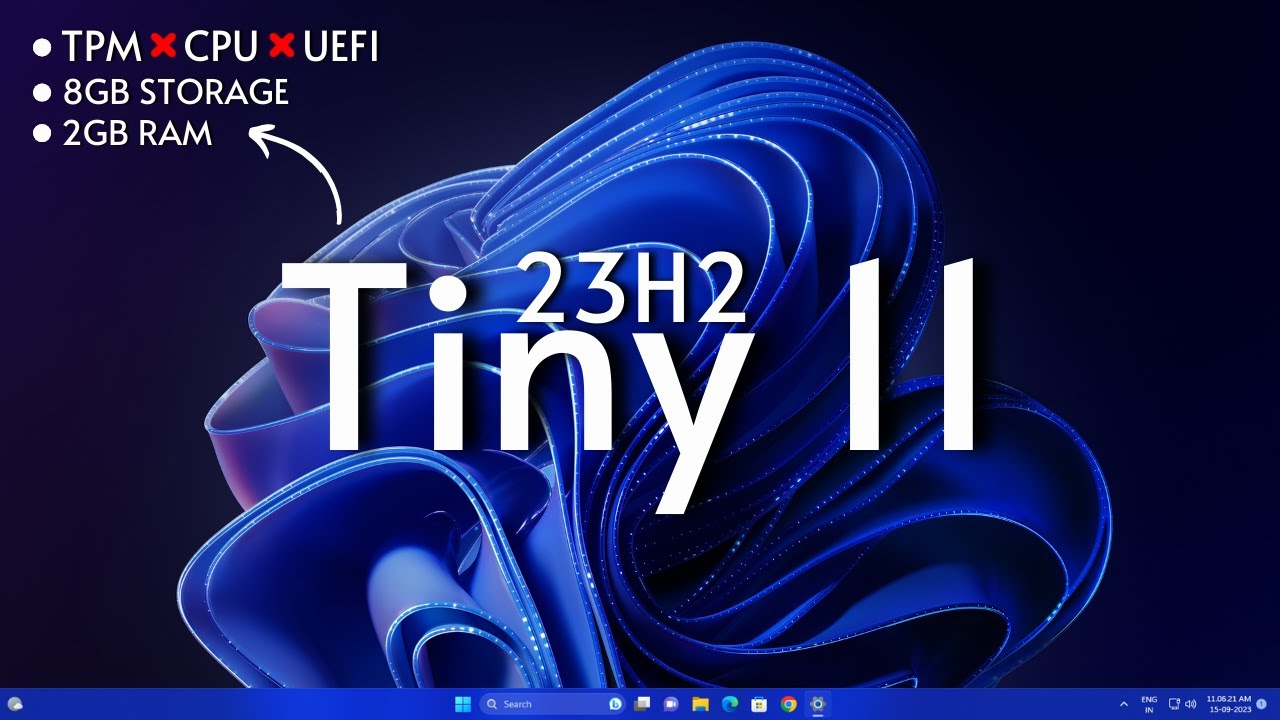Attention all curious minds! Are you struggling with the process of downloading and installing Tiny11 on your Windows device? Look no further, as this article will guide you through each step with ease.
What Is Tiny11?
Tiny11 is a lightweight programming language specifically designed for microcontrollers. With a simplified syntax and limited functionality, it offers a more straightforward alternative to more extensive languages like C or Java.
Despite its simplicity, Tiny11 is still able to execute essential tasks such as controlling input/output pins, performing arithmetic operations, and handling interrupts. This makes it an ideal choice for projects with limited memory and processing power, making it a popular option for small-scale embedded systems and IoT devices.
Overall, Tiny11 offers a streamlined and efficient solution for programming microcontrollers, allowing developers to create compact and resource-efficient applications.
Tiny11 Features
Tiny11 is a powerful software that offers numerous benefits, making it worth downloading and installing. Here are some reasons why you should consider using Tiny11:
- Efficiency: Tiny11 is designed to be lightweight and fast, ensuring smooth performance on your Windows device.
- Versatility: With Tiny11, you can perform various tasks, such as file management, system optimization, and privacy protection, all in one convenient package.
- User-Friendly Interface: The intuitive interface of Tiny11 makes it easy for users of all levels of expertise to navigate and utilize its features effectively.
- Security: Tiny11 provides robust security features, including malware detection and removal, ensuring the safety of your computer and personal information.
- Updates and Support: By downloading and installing Tiny11, you gain access to regular updates and dedicated customer support, ensuring that you always have the latest features and assistance when needed.
By considering these advantages, you can make an informed decision about why you should download and install Tiny11 on your Windows device.

Download Tiny11 for Windows
How to Install Tiny11 on Windows?
Are you interested in using Tiny11 on your Windows computer? Follow these simple steps to download and install the software. First, we will discuss the system requirements to ensure your computer is compatible. Then, we will guide you through the process of downloading the Tiny11 installer. Next, we will show you how to run the installer and select the installation location. Finally, we will walk you through the last steps to complete the installation process. With this guide, you’ll be on your way to using Tiny11 in no time!
Step 1: Check System Requirements
The first step in downloading and installing Tiny11 on Windows is to check the system requirements. Here is a list of steps to follow:
- Step 1: Check the compatibility of your Windows operating system with Tiny11.
- Ensure that your computer meets the minimum hardware requirements, such as processor speed and RAM.
- Verify that you have the necessary software dependencies installed, such as the .NET framework.
- Ensure that you have sufficient disk space to accommodate the installation.
- Check for any additional requirements specified by the Tiny11 documentation.
Step 2: Download Tiny11 Installer
To download the Tiny11 installer on Windows, follow these steps:
- Step 1: Visit the official Tiny11 website.
- Step 2: Look for the “Download” section and click on “Download Tiny11 Installer”.
- Step 3: Wait for the download to complete.
- Step 4: Locate the downloaded installer file on your computer.
- Step 5: Double-click on the installer file to run it.
- Step 6: Follow the prompts and instructions provided by the installer to proceed with the installation.
- Step 7: Once the installation is complete, you can launch Tiny11 and start using it for programming tasks.
Step 3: Run the Installer
To run the Tiny11 installer on Windows, follow these steps:
- Ensure that your system meets the minimum requirements.
- Download the Tiny11 installer from the official website.
- Run the installer by locating the downloaded file and double-clicking on it.
- Choose the desired installation location for Tiny11.
- Follow the prompts and instructions provided by the installer to complete the installation process.
Step 4: Choose Installation Location
To select the installation location for Tiny11 on Windows, simply follow these steps:
- Step 1: Open the Tiny11 installer on your Windows device.
- Step 2: Continue through the installation process until you reach the “Choose Installation Location” step.
- Step 3: Click on the “Browse” button to select a specific folder or directory where you would like to install Tiny11.
- Step 4: Once you have selected the desired installation location, click “Next” to proceed with the installation.
- Step 5: Follow the remaining steps to successfully install Tiny11 on your Windows system.
By following these steps, you can easily choose the installation location for Tiny11 on your Windows device.
Step 5: Complete the Installation Process
To complete the installation process of Tiny11 on Windows, follow these steps:
- Step 1: Check System Requirements to ensure your computer meets the necessary specifications.
- Step 2: Download the Tiny11 Installer from the official website or a trusted source.
- Step 3: Run the Installer by double-clicking on the downloaded file.
- Step 4: Choose the Installation Location where you want Tiny11 to be installed.
- Step 5: Complete the Installation Process by following the prompts and instructions given by the installer.
How to Use Tiny11?
Now that you have successfully downloaded and installed Tiny11 on your Windows system, let’s dive into how to use this powerful programming tool. In this section, we will guide you through the step-by-step process of using Tiny11, from opening the program to running your code. Get ready to unleash your coding skills with Tiny11 and create amazing projects with ease.
Step 1: Open Tiny11
To begin using Tiny11, please follow these simple steps:
- Launch the Tiny11 application on your computer.
- Once opened, the Tiny11 interface will be displayed.
- Take a moment to familiarize yourself with the various features and options available in the interface.
- To start a new project, click on the “New Project” button or navigate to the “File” menu and select “New Project”.
- Edit your code within the Tiny11 editor and be sure to save your progress regularly.
- To compile and run your code, click on the “Compile” or “Build” button, then click on the “Run” button.
Step 2: Familiarize with the Interface
To become familiar with the Tiny11 interface, follow these steps:
- Step 1: Open Tiny11 on your computer.
- Step 2: Take a moment to explore and navigate the user-friendly interface.
- Step 3: Get acquainted with the various sections and menus.
- Step 4: Pay attention to the toolbar and its functions.
- Step 5: Take note of the code editor area where you will write and edit your code.
- Step 6: Familiarize yourself with the options for saving and managing your projects.
- Step 7: Spend some time understanding the debugging and testing features available.
Step 3: Create a New Project
Creating a new project in Tiny11 is a simple process that can be completed in just a few steps.
- Step 1: Launch Tiny11 on your computer.
- Step 2: Go to the “File” menu at the top of the interface.
- Step 3: Select “Create a New Project” from the drop-down menu.
- Step 4: Choose a name and location for your project.
- Step 5: Select the programming language for your project.
- Step 6: Click on “Create” or “OK” to successfully create your new project.
Step 4: Edit and Save Your Code
To edit and save your code in Tiny11, follow these steps:
- Open Tiny11
- Familiarize yourself with the interface
- Create a new project
- Step 4: Edit and save your code in the editor
- Compile and run your code
In Tiny11, you can easily edit your code by navigating to the editor section. Here, you can make changes to your code and save it by using the save button or by pressing Ctrl + S. Saving your code ensures that your changes are preserved and can be accessed later.
Step 5: Compile and Run Your Code
To compile and run your code in Tiny11, follow these steps:
- Open Tiny11 on your Windows computer.
- Familiarize yourself with the user-friendly interface.
- Create a new project to work on.
- Edit and save your code within the project.
- Click on the “Compile” button to compile your code.
- Finally, click on the “Run” button to execute your code and see the results.
Best Alternatives to Tiny11
While Tiny11 may be a popular choice for microcontroller programming on Windows systems, there are other alternatives available. In this section, we will explore three alternatives to Tiny11: Atmel Studio, Arduino IDE, and Code::Blocks. Each of these options offers its unique features and benefits, and we will discuss how they compare to Tiny11 in terms of ease of use and functionality. Whether you are a beginner or an experienced programmer, one of these alternatives may suit your needs better than Tiny11.
1. Atmel Studio
Atmel Studio is a comprehensive integrated development environment (IDE) for microcontrollers. To download and install Atmel Studio on Windows, follow these steps:
- Step 1: Go to the Atmel website and navigate to the Downloads page.
- Step 2: Choose the latest version of Atmel Studio for Windows.
- Step 3: Run the downloaded installer file and follow the on-screen instructions.
- Step 4: Select the desired installation location for Atmel Studio.
- Step 5: Complete the installation process by clicking on the “Finish” button.
Atmel Studio is an essential tool for embedded systems development, allowing developers to write, debug, and program code for microcontrollers. Its features include an advanced editor, project management, debugging tools, and support for various programming languages.
2. Arduino IDE
The Arduino IDE is a widely used software tool for programming and developing projects using Arduino boards. Follow these steps to successfully download and install the Arduino IDE on Windows:
- Go to the official Arduino website and navigate to the Downloads page.
- Select the appropriate version of the Arduino IDE for your operating system.
- Run the downloaded file to begin the installation process.
- Follow the on-screen instructions to choose the installation location and complete the installation.
- After installation, open the Arduino IDE.
- Take some time to familiarize yourself with the interface and settings.
- Create a new project and write your code.
- Make any necessary edits and save your code.
- Connect your Arduino board to your computer using a USB cable.
- Select the correct board and port in the Arduino IDE.
- Click on the “Upload” button to compile and upload your code to the Arduino board.
- Monitor the serial output to see the results of your program.
The Arduino IDE offers many advantages, including a user-friendly interface, fast and lightweight performance, multiple programming languages, and free and open-source support. However, there are alternative options to the Arduino IDE, such as Atmel Studio and Code::Blocks, which offer additional features and functionality.
3. Code::Blocks
Code::Blocks is a widely used integrated development environment (IDE) for programming with Tiny11 microcontrollers. To easily download and install Code::Blocks for Tiny11 on Windows, simply follow these steps:
- Step 1: Go to the official Code::Blocks website and navigate to the download page.
- Step 2: Select the appropriate Windows version (32-bit or 64-bit) for your operating system and click on the download link.
- Step 3: After the download is complete, run the installer executable file.
- Step 4: Follow the on-screen instructions to choose the installation location and customize any additional settings.
- Step 5: Finish the installation process by clicking on the “Finish” button.
By following these steps, you will successfully have Code::Blocks installed on your Windows machine and be ready to begin coding with the Tiny11 microcontroller.
Frequently Asked Questions
1. How do I download and install Tiny11 on Windows?
To download and install Tiny11 on Windows, follow these steps:
- Go to the official website of Tiny11.
- Click on the “Download” button.
- Select the appropriate version for your Windows operating system.
- Once the download is complete, run the installer.
- Follow the instructions on the screen to complete the installation process.
- After the installation, you can launch Tiny11 on your Windows computer.
2. Is Tiny11 compatible with all versions of Windows?
No, Tiny11 is only compatible with Windows 7, 8, and 10 operating systems. It is not compatible with earlier versions such as XP or Vista.
3. Can I install Tiny11 on a 32-bit Windows system?
Yes, there is a 32-bit version of Tiny11 available for download on the official website. Make sure to select the correct version for your operating system.
4. Do I need any special software to install Tiny11 on Windows?
No, you do not need any additional software to install Tiny11 on Windows. The installer will take care of all the necessary components.
5. What should I do if I encounter an error during the installation process?
If you encounter an error during the installation process, make sure to check if your system meets the minimum requirements for running Tiny11. If the error persists, try restarting your computer and rerunning the installer.
6. Can I uninstall Tiny11 from my Windows computer?
Yes, you can uninstall Tiny11 from your Windows computer by going to the “Control Panel” and selecting “Uninstall a program.” Find Tiny11 in the list of installed programs and click on “Uninstall.” Follow the prompts to complete the uninstallation process.