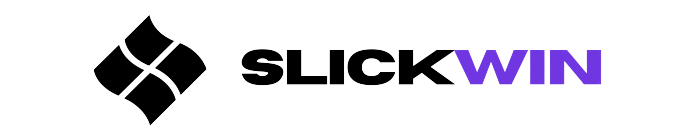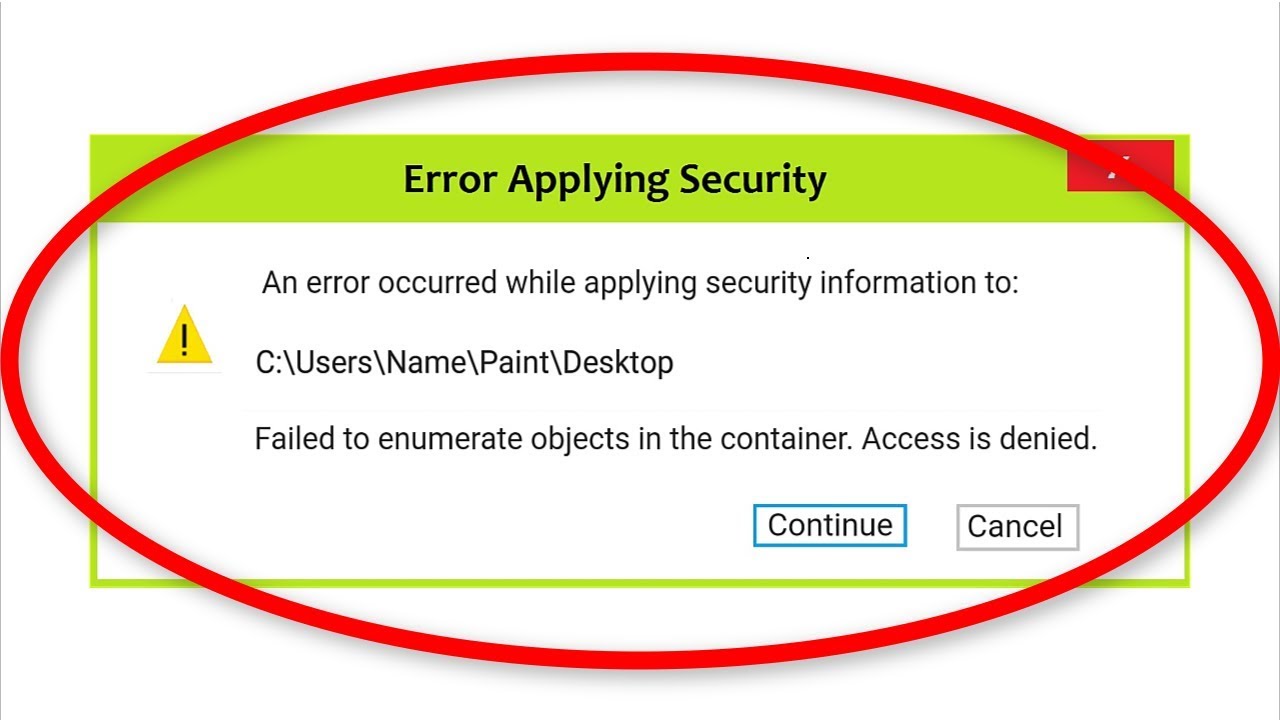The ‘Failed to Enumerate Objects in the Container‘ error is annoying and restricts users from accessing their files and folders on Windows 10. It usually occurs due to permission settings, so changing the ownership of the folder or file can usually fix it.
Various ways to do this exist, such as using the command prompt or Property options. It’s best to have admin privileges before changing ownership settings.
Though, sometimes this doesn’t work! In these cases, check for potential corruptions with Windows tools such as SFC scan and DISM scan.
For example, a graphic designer had this issue and couldn’t access his portfolio. He fixed it by using Disk Cleanup, deleting temporary files, restarting his computer, and finally gaining access to his portfolio.
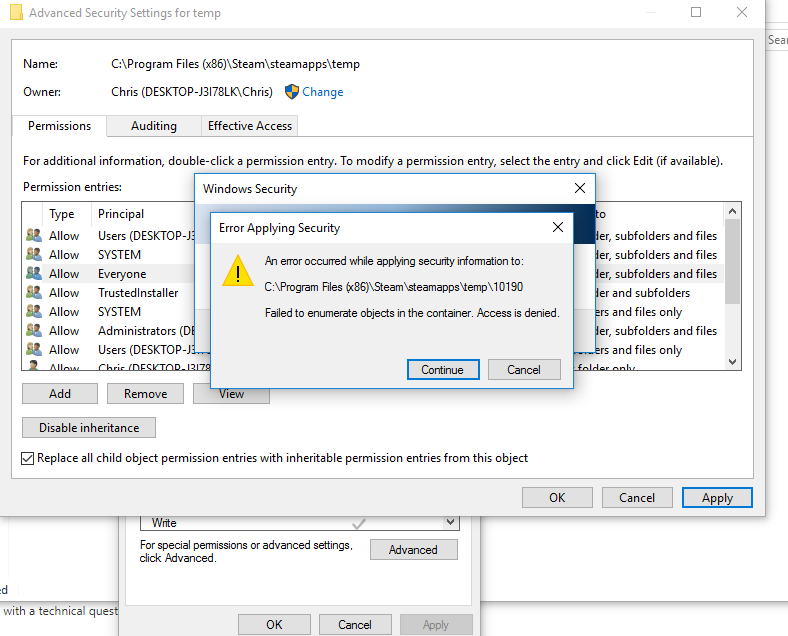
Causes of “Failed to Enumerate Objects in the Container”
When encountering the error message “failed to enumerate objects in the container,” it is likely due to permission issues. This can occur when trying to modify or access files, folders, or registry keys without proper permissions. It may also occur when accessing system files or settings. It is important to ensure that you are logged in as an administrator or have the necessary permissions to perform the desired action.
To resolve this issue, it is recommended to check and adjust permissions for the specific object in question. This can be done by right-clicking on the object and selecting “Properties,” and then navigating to the “Security” tab. Ensure that the necessary permissions are granted to the appropriate users or groups. It may also be helpful to temporarily disable any security software that may be blocking access.
In some cases, the error message may be a result of file corruption or system errors. Running a system scan or repairing corrupted files using the built-in Windows tools may help resolve the issue.
It is important to note that modifying system files or settings without proper knowledge and precautions can potentially damage the system and should only be done with caution and proper guidance.
Insufficient Permissions Error
An error can appear when rights to view or modify a container are inadequate. Permissions can be restricted if a user is not in a group with authorization. This can cause “Failed to Enumerate Objects in the Container”.
To manage inside, the user needs permission. You can solve this by adding a new group or giving user consent to manage related objects.
The Insufficient Permissions Error can also occur when trying to open files/folders with media players. To avoid this, make sure all permissions are granted before opening any file/folder.
You can dodge these errors by assigning suitable user groups and getting authentication.
My colleague couldn’t print an important document due to this error. Without permission for the printer shared folder, she got multiple “Failed to Enumerate Objects in the Container” messages.
Corrupted Files or Folders
Files and folders can become damaged due to several factors. These could be power outages, virus attacks, faulty software updates, or hardware issues. This can damage the file’s data, its directory layout, and other critical info. Repairing corrupted files may help, but in some cases, new user accounts or professional data recovery services may be necessary. Microsoft Support also states that the error could be due to permission settings. So, it’s important to check if you have the right permissions before attempting repairs. The System Registry is also a helpful tool to locate missing files and corrupted settings.
Issues with System Registry
The registry system is important for any operating system. If there are issues with it, you might get the “Failed to Enumerate Objects in the Container” error. This could be due to corrupted or missing registry entries.
To fix this, try running a registry cleaner to identify and remove invalid entries. You can also manually edit the registry by going to the specific path and deleting or changing the problematic entries. When doing this, be careful. Incorrect changes can cause system instability or crashes. Create a backup before making any changes.
Malware infections can also cause object enumeration errors. If this is the case, run a full system scan with an updated antivirus tool.
Microsoft Support says that insufficient permissions on files or folders could be the cause too.
Malware or Virus Infection
Harmful agents such as viruses and malware can lead to failed enumerations. These can infect the operating system, causing issues that stop it from working normally. They can get in through emails, links, unsecured websites, or downloads from insecure sources.
Malware and virus infection is a major security worry. It can cause cyber attacks and data breaches. To avoid this, keep antivirus software up to date and only visit safe sites. Otherwise, you can lose info and damage hardware.
Be aware of how malicious programs can access systems. Opening suspicious emails or downloading from untrusted websites can put it at risk. Make sure to use antivirus software and firewalls for extra security.
Norton Security reports more malware infections in 2019 than in 2018, so users need to be more cautious and use security measures.
Solutions to “Failed to Enumerate Objects in the Container”
Encountering the error “Failed to enumerate objects in the container” can be frustrating. This error occurs when a user attempts to modify or access certain files or folders, particularly in the Windows environment. However, there are solutions to rectify this error and gain access to the affected files and folders.
Here is a concise five-step guide to fix the “Failed to enumerate objects in the container” error:
- Open the Properties window
- Navigate to the Security tab
- Click on the Advanced button
- Select the Owner tab
- Change the owner to your current username and save the changes
Aside from the above steps, it is worth noting that this error can sometimes be due to corrupted system files or malware. Running an anti-malware scan and a System File Checker (SFC) scan may help further diagnose and fix the issue.
Furthermore, checking for any pending Windows updates and installing them may also resolve the error.
In addition to the suggestions provided above, another possible solution is to disable User Account Control (UAC) temporarily. However, this should only be done as a last resort and with caution as disabling UAC can compromise system security.
By following the steps and suggestions mentioned above, users can hopefully resolve the “Failed to enumerate objects in the container” error and gain access to their files and folders.
Granting Permissions to the Affected Objects
If you face the “Failed to Enumerate Objects in the Container” error, granting permissions to the concerned objects may help. To do this:
- Right-click the folder.
- Go to Properties and click on the Security tab.
- Select Edit and then Add. Enter your username, click Check Names, and give yourself complete control of the folder.
Remember to add other users who access the folder and grant them the appropriate permissions.
It’s also recommended to scan for viruses and malware that may be causing the error. Microsoft discovered that user account control settings can lead to “Failed to Enumerate Objects in the Container” too.
Run a System File Checker scan to make sure your computer is in top shape!
Running System File Checker Scan
Fixing the “Failed to Enumerate Objects in the Container” error? System File Checker scan is the way to go! It scans and verifies system files to keep your computer intact. Here’s how:
- Press Windows key + X and select Command Prompt (Admin).
- Type “sfc /scannow” in the black box and press enter.
- Wait as the scanning process begins.
- Once completed, restart your computer.
- Check if the issue still persists.
You can also perform the same task through PowerShell. But remember, you need Admin credentials to do it properly. Don’t miss out on resolving errors caused by inaccessible files. DIY IT guy to the rescue!
Fixing Corrupted Files using Command Prompt
Fixing corrupted files in your Windows OS? Command Prompt is the way to go. Here’s how to do it with ease:
- Open Command Prompt as Administrator.
- Type ‘sfc /scannow‘ and press enter.
- Wait for completion, which can take around 10-15 minutes.
- Close Command Prompt and restart your machine.
By following these steps, you can fix any file corruption issues. Command Prompt will scan and repair all corrupted files on your computer.
Note – this can take a while, depending on the data needing repair. But once done, your OS will be back to fully functional, with no glitches or errors.
Microsoft’s article 929833 states that ‘sfc/scannow‘ searches for integrity violations in protected system files. If any are found, they are replaced with copies from ‘%WinDir%\\System32\\dllcache’.
Modifying Registry Values
A registry change can solve “Failed to Enumerate Objects in the Container”. Here’s how:
- Press Windows key + R to open Run command box.
- Then type “regedit” and hit Enter.
- Navigate to HKEY_LOCAL_MACHINE\SOFTWARE\Microsoft\Windows\CurrentVersion\Policies\System.
- Look for a value called “EnableLUA”.
- Double-click it, change the value data from 1 to 0, click OK, and exit Registry Editor.
- Restart your PC for the changes to take effect.
Registry modification can fix many problems, such as system security and user permissions. People have reported this solution worked when nothing else did. My colleague had an issue with accessing certain files – and after following these steps, she was able to retrieve them all.
Scanning the System for Malware or Virus
Digital threats are increasing, so it is important to secure your system against malware or viruses. Identifying and removing infected files, folders and programs from your system is an efficient way to do this.
For further protection, you should:
- Install an updated anti-virus software and run a complete scan.
- Enable the Firewall settings in your operating system to block unauthorized access.
- Run a full system backup periodically.
- Use online virus scanners if you suspect malicious activity.
Also, beware of downloading and installing applications from unreliable sources, as they may lead to potential risks. Spam messages containing attachments or links can take you to malware-infected websites or downloads.
Recovery of Data Lost due to “Failed to Enumerate Objects in the Container” Error
If you see the “Failed to Enumerate Objects in the Container” error message, it means your system has not displayed all the files and folders of a specific directory. Here is how to get your lost data back!
To recover data lost due to the error message, take these five steps:
- Run CHKDSK and SFC Scan.
- Delete all Temporary Files.
- Set Ownership and Permissions for Folders.
- Restart the Windows Explorer Process.
- Use Data Recovery Utilities.
Note that if these solutions don’t work, there may be a hardware problem causing the issue. It’s best to seek professional help in such cases.
Backup procedures are essential when dealing with data loss. With reliable backup software, your critical files are safe if there’s a system failure.
If you encounter “Failed to Enumerate Objects in the Container,” don’t despair! Follow our guide or ask an expert for help. Keep regular backups to protect your important data and stay confident even in tough times.
Frequently Asked Questions
1. What does the error message “Failed to enumerate objects in the container” mean?
When you encounter this error, it means that there is a problem with your computer’s permissions and it is unable to list the contents of a specific folder or container.
2. How can I fix the “Failed to enumerate objects in the container” error?
The simplest solution is granting your user account full control over the folder or container causing the error. To do this, you can right-click on the folder or container, click on “Properties”, go to the “Security” tab, and then add your user account with full permissions.
3. What if granting full control doesn’t solve the problem?
If granting full control does not solve the issue, you may need to take ownership of the affected folder or container. This can be done by going to the “Advanced” tab in the “Properties” window, clicking on “Change” next to “Owner”, and then adding your user account as the owner.
4. Can a virus or malware cause this error?
Yes, malware or viruses can modify permissions on your computer and cause errors like “Failed to enumerate objects in the container.” It is recommended that you run a malware scan on your device using reliable anti-virus software.
5. Should I try deleting the folder or container causing the error?
No, deleting the folder or container may result in data loss and is not recommended. It is better to try and fix the issue using the solutions mentioned above before attempting to delete anything.
6. Can this error occur on network drives or shared folders?
Yes, this error can occur on both local and network drives, and shared folders. The solutions mentioned above can be applied in both cases to fix the error.
Conclusion: Resolve the “Failed to Enumerate Objects in the Container” Error in a Few Simple Steps
Your “Failed to enumerate objects in the container” woes can be solved with five simple steps!
- Right-click the folder causing the error and hit Properties.
- Go to the Security tab and select Advanced.
- In the Advanced Security Settings window, select Change next to “Owner.”
- Enter your username and click “Check Names.” Click Ok when your name appears.
- Check “Replace owner on sub containers and objects” and then click Apply.
Make sure you have admin rights or are logged in as an admin. This should fix the problem.
Ignoring this type of error is not recommended. Address it fast before it gets worse.