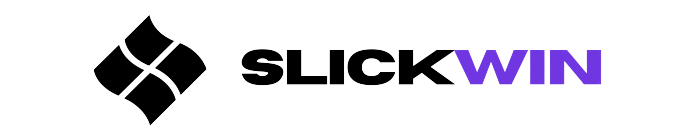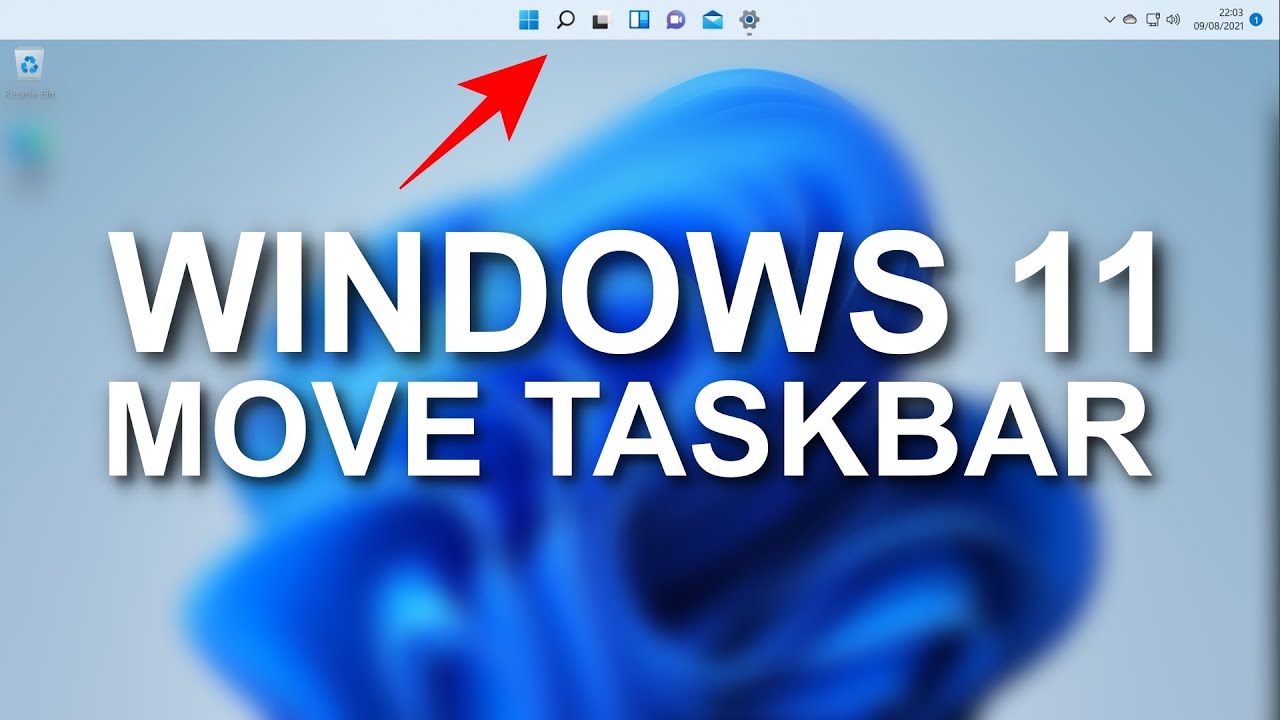Find how you can move Windows 11 Taskbar to the left (or any other side).
Moving the Taskbar may help productivity. It gives more vertical space for programs or documents.
Also, rearrange pinned icons and resize them. This helps when more than one application is open on-screen. Try the Snap Layout Feature in Windows 11. Alternatively, turn off ‘Align Icons To Grid’ visual effect setting. This will make resizing easier.
Moving the Taskbar Alignment to Left
If you want to shift the Taskbar in Windows 11 to the left side of your desktop, it’s easy!
- Right-click on a blank spot on your Taskbar and select “Taskbar Settings.”
- Under “Taskbar location on screen,” choose “Left” from the dropdown menu.
- Close the settings window and check that your Taskbar is now on the left side.
For those seeking to customize their user experience, moving the Taskbar can be useful.
Pro Tip: If you have multiple screens, you might find it helpful to align the Taskbar differently on each display for better organization.
1. Using the Taskbar Context Menu
When it comes to maneuvering the Windows 11 taskbar, understanding the potential uses of the Taskbar’s Context Menu is key.
- Right-click on a blank space on the taskbar to open the Context Menu.
- Select ‘Taskbar settings’ to access layout options.
- Choose ‘Taskbar behaviors’ to customize taskbar functionality.
- Use ‘Task Manager’ to troubleshoot issues or manage running applications.
- Alter the toolbars applied to the taskbar for quick access.
The Taskbar context menu offers more than just Task Manager. Rearranging items or adding new ones is possible too.
2. Using Keyboard Shortcuts
Using Keyboard Shortcuts to adjust the Windows 11 Taskbar’s position can save time and maximize productivity.
Here are 3 points to keep in mind:
- To move the Taskbar left using a keyboard shortcut, hold down the Windows key and press the left arrow key.
- You can also use the same keyboard shortcut to move the Taskbar back to its original position on the bottom of the screen.
- This feature is helpful for users who have limited screen space or prefer a different layout for their desktops.
It is important to note that these keyboard shortcuts may vary depending on the user’s computer settings or operating system. Therefore, it is best to consult the Windows 11 user manual or search online for updated instructions.
Pressing Windows Key + I
It’s easy to access advanced settings in Windows 10 with a simple key combo! Just press the Windows Logo Key and I at the same time.
Troubleshooting Issues
When encountering difficulties with moving the Windows 11 taskbar to the left-hand side of the screen, it can be resolved through a few troubleshooting techniques. Firstly, ensure that the taskbar is not locked, which can be done by right-clicking on the taskbar and unchecking the “Lock the taskbar” option. If the issue persists, try restarting the Windows Explorer process, which can be done via Task Manager. Additionally, check if there are any conflicting settings or third-party software that may be preventing the taskbar from moving.
It is worth noting that troubleshooting issues with the Windows 11 taskbar can be frustrating, but with a little patience and these techniques, it can be resolved. By following the steps above and determining the underlying cause of the problem, you can successfully move the taskbar to your desired position.
When Windows 11 was first released, some users experienced difficulties moving the taskbar and raised concerns about the issue. The Windows community provided various solutions and workarounds to resolve the problem, which continues to be a helpful resource for those experiencing taskbar issues.
Looks like your taskbar has commitment issues, it just can’t seem to move to the left.
Taskbar Not Moving
The taskbar not movin’? Here’s what to do!
- Restart the computer and see if it works.
- Check for updates, and run a malware scan.
- Disable or uninstall any third-party software. Test if this fixes the issue.
- Reboot into Safe Mode and test again.
- Check if you have accidentally denied permissions for the taskbar.
I once had a customer with a similar issue, and steps 2 and 3 sorted it out!
Taskbar Covering Screen
The taskbar is an important part of any operating system. But it can sometimes take up the whole screen, blocking some icons and tabs. To fix this, right-click on the taskbar. Then, select “Taskbar Settings“. Toggle off the “Automatically hide the taskbar in desktop mode“.
You can also resize it by hovering over the edge, clicking and dragging. Update your display drivers too – old or corrupt drivers can cause this issue. Also check for software programs that may cause it, and update them if needed.
When you’ve applied these solutions, you can access all icons and tabs without the taskbar getting in the way. My colleague had a similar problem – they couldn’t close programs due to an oversized taskbar. But then they realized they could resize it!
Taskbar Not Showing on Left Side
When the system taskbar fails to appear on the left side, a troubleshooting issue can arise. Try these steps to fix it:
- Hover over an unused area of the taskbar.
- Hold down the left mouse button and drag the taskbar to the left side of the screen.
- Right-click on an empty area of the taskbar and click “Taskbar Settings.”
- In “Taskbar settings”, select “Left” under “Taskbar location on screen”.
Also, make sure your system is fully updated. If needed, restart your device.
To prevent this from happening again: check for updates regularly. Also, make sure the taskbar settings are correct.
It appears users ignore their left-side taskbars. That’s why this issue often occurs when they prefer to use the taskbar on one side.
Frequently Asked Questions
1. How can I move my Windows 11 taskbar to the left side of the screen?
To move your Windows 11 taskbar to the left side of the screen, right-click on the taskbar and select “Taskbar settings”. Then, under the “Taskbar behaviors” section, select “Left” from the “Taskbar alignment” dropdown menu.
2. Can I customize the size of the taskbar when it’s moved to the left?
Yes, you can customize the size of the taskbar when it’s moved to the left. Simply go to the “Taskbar settings” menu, scroll down to the “Size” section, and adjust the “Height” slider to your desired size.
3. Will moving the taskbar to the left affect the functionality of any programs or apps?
No, moving the taskbar to the left should not affect the functionality of any programs or apps on your computer.
4. How can I move the taskbar back to the bottom of the screen after I’ve moved it to the left?
To move the taskbar back to the bottom of the screen, right-click on the taskbar and select “Taskbar settings”. Then, under the “Taskbar behaviors” section, select “Bottom” from the “Taskbar alignment” dropdown menu.
5. Is it possible to move the taskbar to the left in tablet mode?
Yes, you can move the taskbar to the left in tablet mode by following the same steps as in desktop mode.
6. Are there any keyboard shortcuts for moving the taskbar to the left?
No, there are no keyboard shortcuts specifically for moving the taskbar to the left. However, you can use the keyboard shortcut “Windows Key + I” to quickly open the “Taskbar settings” menu.
Conclusion: How to Move Taskbar on the Left in Windows 11
To change the taskbar in Windows 11 to the left, right-click on the taskbar, choose “Taskbar Settings” select “Taskbar Alignment” from the dropdown, and then pick “Left”. Changing the taskbar position could improve productivity by reducing mouse travel distance. Test different taskbar icon sizes as well. Ultimately, where to place the taskbar is a personal preference and one should experiment with different settings to find the best fit.