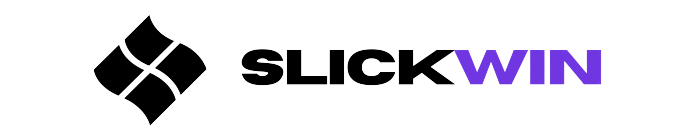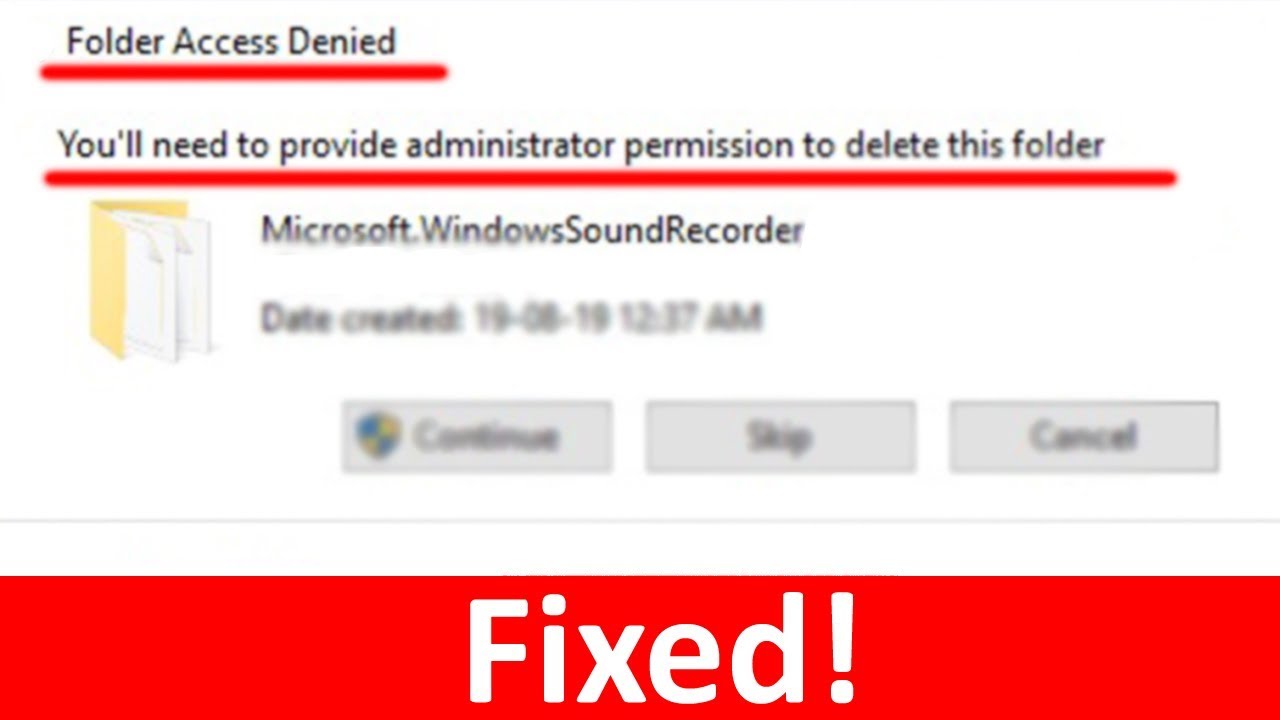Having trouble with the ‘You Require Permission From Administrators to Make Changes to This Folder‘ message? This often pops up when trying to modify folders or files without the right permissions. It can be very annoying for users as it stops them from doing what they want.
The first thing to do is make sure you have the right admin rights. If not, you need to get in touch with someone who does and ask them for help. Admins can give or modify permissions for certain folders or files, so you can make the changes you need.
If you are an admin and still running into this problem, there could be a conflict with your user account or settings. In this case, it’s a good idea to check your account and make sure you’ve got full control over the folder or file.
Understanding the “require permission from administrators” error message
When attempting to make changes to a folder on your computer, it is common to encounter the “require permission from administrators” error message. This means your user account does not possess the privileges necessary to modify the folder.
To overcome this issue, you must obtain administrative rights for your user account. This could involve contacting the system administrator or logging in with an account that has those rights.
Once you have the permissions, you should be able to make changes to the folder with no further problems. However, be aware that altering system files or folders without the necessary knowledge and authorization can cause unintended consequences and even system instability. Therefore, exercising caution and ensuring proper backup procedures are in place is key when dealing with admin tasks.

How to FIX You Require Permission From Administrators to Make Changes to This Folder
Solution 1: Check your user account permissions
Struggling to make changes to a folder? You may need to check your user account permissions! Here’s a guide to help you out:
- Right-click on the folder and choose “Properties” from the menu.
- Click on the “Security” tab in the Properties box.
- Check if your user account has Full Control or Modify permissions. If not, do the following:
- Click “Edit”.
- Select your user account.
- Tick the box for “Full Control” or “Modify”.
- Click “OK”.
After following this guide, you should be able to change the folder. Remember: Grant only necessary permissions to avoid security issues.
Solution 2: Take ownership of the folder
Unlock the power of folder ownership with this remarkable solution! Regain control over your files and folders and make changes without needing admins. Follow these 5 steps to take ownership:
- Summon the File Explorer with the folder icon on the taskbar or press the Windows key + E.
- Locate the folder that requires your mastery.
- Right-click the folder and select “Properties” from the context menu.
- Click on the “Security” tab in the properties window.
- Find the “Advanced” button and click it for newfound dominion.
Solution 3: Modify folder permissions
Are you stuck with the ‘you require permission from administrators to make changes to this folder’ message? Modifying folder permissions may be the answer! Here’s how:
- Open the Properties window. Right-click the folder and choose ‘Properties’ from the drop-down menu.
- Go to the Security tab. It’s at the top of the Properties window.
- Change the permissions. Hit the ‘Edit’ button. Select your user account or group and check-mark the desired permissions. Click ‘OK’ once done.
Customizing your folder permissions gives you control over who can access and make changes. Follow these steps and you’ll be able to modify them effectively.
Note: Always back up important files before changing folder permissions to avoid data loss.
Solution 4: Disable User Account Control (UAC)
A way to solve the issue of needing permission from admins to change a folder is by disabling User Account Control (UAC). Here’s a guide:
- Hit the Windows key. Type “Control Panel”.
- Open the Control Panel.
- In the Control Panel, search for “User Account Control” in the top-right corner.
- Choose “Change User Account Control settings” from the search results.
Be aware that disabling UAC can stop unnecessary prompts when making changes to the system, but it also weakens security. Only disable UAC temporarily when access to certain files or folders is necessary.
Solution 5: Use Command Prompt to reset permissions
Tired of the “you require permission from administrators to make changes to this folder” annoyance? Command Prompt can be a great fix! Here’s a 3-step guide to help you reset permissions in no time.
- Step 1: Launch Command Prompt. Press Windows Key + R and type “cmd“. Hit Enter to open the Command Prompt window.
- Step 2: Navigate to the folder in question. Use the “cd” command followed by the path of the folder. e.g. “cd C:\\Users\\YourUsername\\FolderName“
- Step 3: Reset permissions. Execute this command in the Command Prompt: “icacls . /reset /T /Q“. This resets all permissions for the folder and its subfolders, without any success messages.
Remember: You’ll need administrative privileges to use Command Prompt. So make sure you’re logged in as an admin or have admin rights.
Solution 6: Troubleshooting with Group Policy settings
When you get the error message “you need permission from administrators to make changes to this folder,” Group Policy settings can help. Here is a guide to help you fix it quickly:
- Press Windows + R to open the Run dialog box.
- Type “gpedit.msc” and hit Enter. This will open the Local Group Policy Editor.
- Go to Computer Configuration > Windows Settings > Security Settings > Local Policies > Security Options.
- Scroll down and find “User Account Control: Run all administrators in Admin Approval Mode.”
- Double-click on it and set it to Disabled. Click OK to save.
Be aware that these settings change how UAC works on your system. Disabling Admin Approval Mode means you won’t get asked for admin approval when making changes, so you can avoid permission issues.
Also, Group Policy settings let administrators manage computer configurations centrally in a network. They give administrators control over various aspects of a system, including security settings like UAC.
For more troubleshooting:
- Restart your computer: Sometimes this can fix temporary problems and get things back to normal.
- Run as administrator: Right-click on an app or file and select “Run as administrator.” This gives elevated privileges and may solve permission problems.
- Check user account permissions: Make sure your user account has sufficient rights and isn’t restricted from accessing or changing certain files or folders.
- Take ownership of files/folders: Being the owner of a file or folder gives you full control over it.
By following these troubleshooting steps and suggestions, you can solve the “you need permission from administrators to make changes to this folder” error and regain control of your files and folders.
Solution 7: Enable the built-in Administrator account
The built-in Administrator account can provide you with a straightforward solution. Here’s how to enable it:
- Press the Windows Key and type “command prompt”.
- Right-click on Command Prompt and select “Run as administrator.”
- In the command prompt window, type “net user administrator /active:yes” and press Enter.
This feature gives you unrestricted access to your system’s settings. It’s great for advanced users who need full administrative privileges.
Solution 8: Scan and remove malware or viruses
Fixing admin permission for folders? Scan and remove any malware or viruses that might be messing with your system! Here’s a step-by-step guide:
- Install a reputable antivirus software.
- Update it for the latest virus definitions.
- Start full system scan.
- Wait. It may take a while, depending on hard drive size.
- Check results. Quarantine or remove any threats.
- Restart your computer.
This solution focuses on malware or virus infections causing permission issues. Following these steps helps secure your system and gets rid of any elements that interfere with admin access.
Note: Keep your antivirus software up-to-date. Schedule regular scans to detect and remove threats. Exercise caution when downloading files/visiting sites – they could contain harmful content that harms your system security.
Solution 9: Use a third-party software to fix folder permissions
Are you stuck with the annoying “you require permission from administrators to make changes to this folder” error? Here’s how to use it to fix folder permissions.
- Install the Software: Find a reliable software to help you. Download and install it.
- Open the Software: Once installed, open it on your computer. Get to know its user interface.
- Choose the Folder: Select the folder that’s giving you permission issues in the software.
- Apply Permission Corrections: Use the software’s features to apply the needed corrections to the folder. Follow any instructions.
Third-party solutions give more control and save time compared to manual methods. But be careful when granting permissions. Unintended consequences may come from improper usage.
Frequently Asked Questions
1. What does “you require permission from administrators to make changes to this folder” mean?
When you see this message, it means that you don’t have permission to modify or delete a folder or file on your computer. This can happen if a file or folder is protected by the operating system or if you are not logged into Windows as an administrator.
2. How do I fix “you require permission from administrators to make changes to this folder”?
To fix this issue, you can try logging into Windows as an administrator or contact your IT department if you don’t have administrator privileges. You can also try changing the ownership of the file or folder, or disabling certain Windows security features.
3. Can I change the permissions of a file or folder that is protected by the operating system?
In most cases, you cannot change the permissions of a file or folder that is protected by the operating system. However, there are some workarounds you can try, such as running Windows in safe mode or using a third-party file manager utility.
4. How can I prevent this error message from appearing in the future?
To prevent this error message from appearing, make sure you always log into Windows as an administrator, and be careful when making changes to system folders or files. You should also keep your computer and antivirus software up to date to prevent security breaches and malware infections.
5. What should I do if I encounter this error message on a network folder?
If you encounter this error message on a network folder, you should check your network permissions and contact your IT department if necessary. You can also try disconnecting and reconnecting to the network folder, or adding your user account to the folder’s list of authorized users.
6. Can I recover a file or folder that I accidentally deleted due to this error message?
If you accidentally deleted a file or folder due to this error message, you may be able to recover it using data recovery software. However, success is not guaranteed and it may depend on several factors, such as the time elapsed since the file was deleted and the amount of free space on your hard drive.
Conclusion: How to Fix You Require Permission from Administrators to Make Changes to this Folder
To bypass this challenge, one way is to confirm the folder’s permissions settings. Making sure the user has the required access rights will let them change the folder easily. If assistance is needed, talking to system administrators or IT support is essential.
Using the “Take Ownership” feature may also help. It gives users full power over the folder or file, disregarding any admin limits. Following a few steps can give them autonomy and enable them to finish their tasks.
Also, creating a new user account with admin privileges might be a solution. This lets them take full control of the folder without relying on other admins. But it is important to be cautious when making changes, to avoid changing system files unintentionally.
Another approach is to use effective file-sharing solutions like SharePoint or cloud storage systems such as Google Drive or Dropbox. This can reduce dependency on local file systems and cut out permission-related issues. These platforms offer enhanced access controls and collaboration tools for smoother workflows among teams.
By following these tips, users can solve the problem of needing permission from admins effectively. This not only improves individual productivity, but also contributes to a better work environment. Staying informed on best practices for file management will help users manage such difficulties.