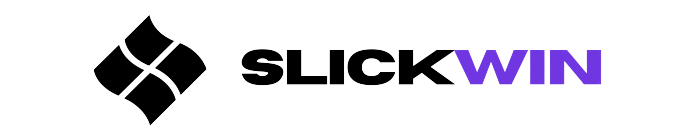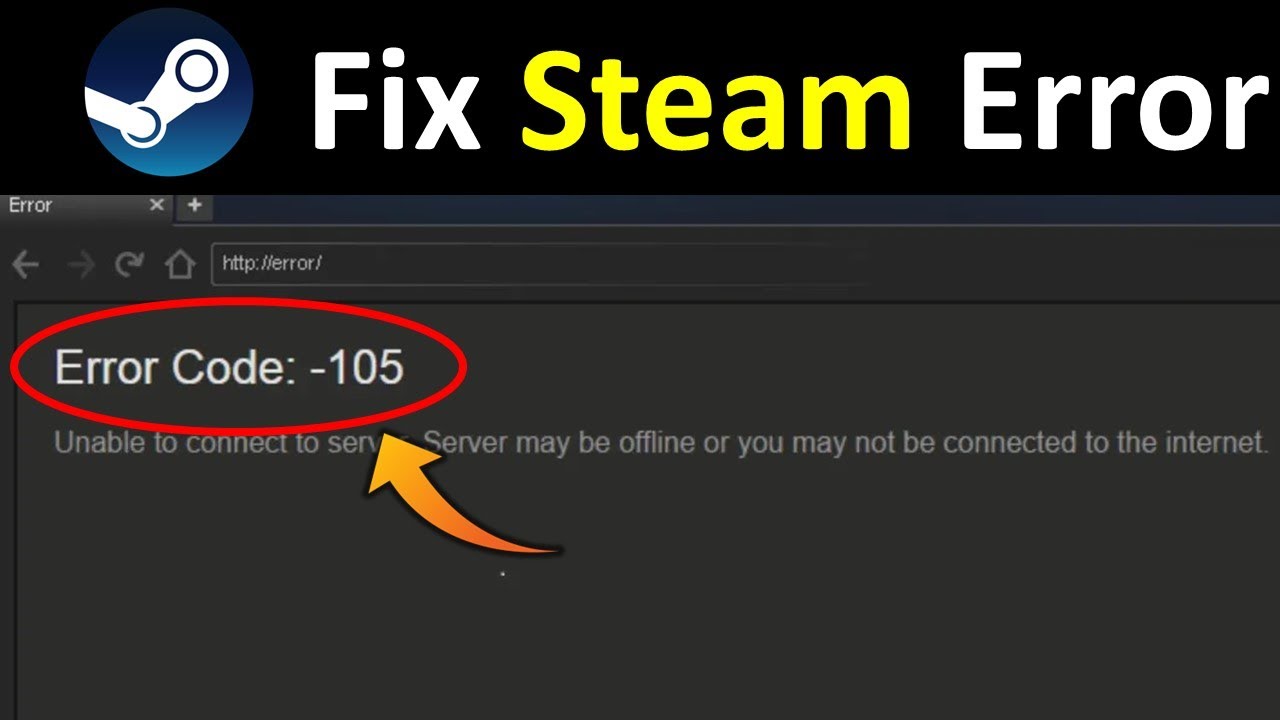Steam error code 105 is a common message that appears when the app’s connection to the server has an issue. This could be due to a lot of causes, like unstable internet, server outages, firewall issues, or antivirus conflicts.
To fix this, try connecting to the internet from another source. If that doesn’t help, disable your firewall and antivirus temporarily and connect your computer again. If it still doesn’t work, search for updates for Steam and your OS.
Remember that Steam needs a stable connection between you and its servers to run properly. Any damage to the connection can cause Error Code 105. So, it’s important to have regular system updates along with periodic checks for firewall settings and antivirus software.
Fixing Steam error code 105 might seem hard, but it’s easy with the techniques mentioned here. Follow these tips to get rid of this error message quickly and easily.
By understanding Steam error code 105 and applying the fixes mentioned, you can avoid disruptions in server connectivity. Stop frustrating experiences on Steam by adhering to these tips and have an excellent experience on the platform.
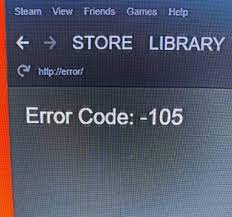
Ways to Fix Steam Error Code 105
1. Checking internet connectivity
In order to ensure the smooth functioning of Steam, it is important to have a stable internet connection. Here’s how you can check your internet connectivity:
- Check your network cables and confirm that they are firmly connected.
- Try accessing other websites or streaming services to see if the internet is working.
- Restart your router.
- If all else fails, contact your internet service provider to check for any outages or service interruptions.
It is important to ensure your internet connection is reliable in order to avoid error code 105 on Steam.
To further improve your internet connectivity, you could try moving your router to a more centralized location in your home or invest in a more powerful router. Upgrading to a higher internet package may also help to improve stability and reduce latency.
2. Checking firewall settings
Here’s how to check if your settings are right:
- Open the Control Panel.
- Find System and Security.
- Click on Windows Firewall.
- Is it on or off? Turn it back on if needed.
- Adjust individual program permissions under “Allow an app or feature through Windows Defender Firewall.”
- Reboot your computer.
3. Verifying the integrity of game files
Verifying the game files’ integrity is necessary to prevent errors and crashes while playing games.
Step-by-Step Guide to Verify Game File Integrity
- Launch Steam and navigate to the “Library” tab.
- Right-click on the game and select “Properties.”
- Select the “Local Files” tab and click on “Verify Integrity of Game Files.”
Verifying game file integrity helps identify missing or corrupted files, which may cause games to malfunction. This process is quick and simple to perform and can save time and money.
Accessing game properties
- Open the Steam client.
- Go to your library.
- Right-click on the game.
- Choose “Properties” from the drop-down menu.
- Click on the “Local Files” tab.
- Select “Verify integrity of game files.”
These steps make it easy to access game properties on Steam and make changes.
Clicking on “Verify integrity of game files”
To verify the integrity of your game files, follow the 6 steps below:
- Open Steam and go to Library.
- Right-click on the game and select Properties.
- Click the Local Files tab.
- Choose “Verify Integrity of Game Files.” The process may take a few minutes.
- A pop-up window will show if any files are missing or corrupt.
- Steam will automatically download any corrupted files.
4. Disabling antivirus software
To resolve the Steam error code 105 issue, you may need to disable your antivirus software temporarily. This could be due to the antivirus software blocking Steam from accessing the internet. Here’s how to deactivate your antivirus protection safely.
- Search for the antivirus software installed on your system.
- Right-click the antivirus software icon to access the context menu.
- Look for the option to disable the software temporarily or in real-time.
- Select that option and set the duration, if required.
- Confirm the selection and restart Steam.
Keep in mind that disabling your antivirus software decreases your system’s security. Only disable it for a short duration and re-enable it as soon as possible. Once re-enabled, check if the Steam error code 105 problem persists.
Temporarily disabling antivirus software
At times, disabling antivirus may be necessary. To do it temporarily, follow these steps:
- Find the antivirus icon on the system tray or taskbar.
- Right-click and select “Disable”, “Stop” or “Turn Off”.
- If needed, pick a time period to disable it.
- Confirm that you want to disable the software.
- Do what is required without worrying about antiviruses.
- When done, enable the antivirus again.
It is important to understand that disabling antiviruses can help solve issues, but doing so exposes your computer to risks. Thus, try to avoid it!
Whitelisting Steam in the antivirus software
Whitelisting Steam is imperative if you want to game without interruptions. To do this, open your antivirus software and look for the ‘whitelist’ or ‘exclusions’ option. Enter the directory of the Steam client, for instance, C:\\Program Files (x86)\\Steam\\steam.exe. This means that the antivirus won’t disturb Steam’s operations.
Sometimes, even after whitelisting, certain antivirus applications may still detect files when running Steam games. If this happens, contact the customer support of the antivirus provider to resolve this.
5. Updating device drivers
To ensure the proper functioning of your system and avoid errors like Steam error code 105, it is crucial to keep your device drivers updated regularly.
Updating device drivers can seem like a daunting task, but here are five easy steps to follow:
- Identify the manufacturer and model number of your device.
- Visit the manufacturer’s website and locate the latest driver version.
- Download the driver and save it to your computer.
- Open the file and follow the installation instructions.
- Restart your computer to complete the installation.
It is essential to note that outdated drivers can cause multiple issues, including error code 105. Keeping your system up to date can not only fix these issues but also enhance device performance and security.
Get ready to feel like a tech wizard as we stroll through the mystical world of device managers, where fixing errors is just a few clicks away.
Accessing device manager
Learning to access Device Manager is key for updating device drivers. It’s a time-saver! Here’s the how-to:
- Click the Windows button in the lower-left corner.
- In the search bar, type “Device Manager”.
- Select “Device Manager” from the results.
- Choose the device you want to update.
- Right-click and select “Update driver”.
- Follow the prompts to complete.
Before accessing Device Manager, make sure you have admin privileges.
Note: Back up important data before driver updates. This can prevent issues or incompatibilities with some hardware/software configs – leading to system problems.
Checking for updates
Keeping device drivers up-to-date is essential for smooth running. Regularly look for updates to guarantee system performance and security.
- Check the manufacturer’s website for the latest version.
- Turn on automatic driver updating in Device Manager to get new ones straight away.
- Use third-party programs such as Driver Booster or Driver Easy to scan and update all obsolete drivers at once.
- Watch out for compatibility problems that could come up after updating and solve them promptly.
Take note, not all updates are essential or recommended. Only update when there’s a need for a new feature or you’re trying to fix an issue.
6. Clearing Steam cache
Clearing the Steam data cache is an effective way of solving error code 105. It involves the removal of temporary files that might be causing the issue.
Here are five simple steps to clear the Steam data cache:
- Open Steam and click on “Steam” at the top left corner of the screen.
- Select “Settings” from the dropdown menu.
- Click on “Downloads” from the left-hand menu.
- Find and click on “Clear Download Cache” and then confirm.
- Wait for the process to complete and then restart Steam.
As an additional tip, clearing the Steam data cache can also resolve other issues, such as slow performance and downloading problems. However, remember that this process will log you out of Steam and delete any downloaded content that has not been installed.
Clearing download cache
Have you had trouble with slow downloads from Steam? Clearing the download cache could be the answer. Here’s how:
- Open Steam.
- Click “Steam” at the top left corner.
- Select “Settings” from the menu.
- In the Settings window, click “Downloads“.
- Near the bottom, press “Clear Download Cache“.
- Confirm your action by clicking “OK“.
- Restart Steam. Your download cache should now be cleared.
Remember – this won’t delete any of your games or settings.
7. Restarting Steam
- Close your Steam client.
- Press Ctrl + Shift + Esc to open Task Manager.
- Under ‘Processes’, find ‘Steam Client Bootstrapper’ and select ‘End Task’.
- Restart your computer.
- Re-launch Steam.
This should resolve any problems and make it run smoothly.
Try clearing Steam’s cache first. Go to Settings, then Downloads, and click Clear Download Cache.
Still, having issues? Check your internet connection. Update drivers and hardware. Verify game files: right-click the game in library and select Properties > Local Files > Verify Integrity Of Game Files.
Do this and you’ll be back on Steam in no time!
8. Reinstalling Steam
To fix steam error code 105, one of the recommended solutions is to reinstall the Steam client on your computer. This process involves completely removing the existing installation and downloading a fresh copy of the software. Follow the simple steps below to reinstall Steam successfully.
- Uninstall Steam – Use the Add or Remove Programs feature in Windows to uninstall Steam from your computer. This will remove all the files associated with Steam, including your game files.
- Delete remaining Steam files – After uninstalling Steam, you need to delete any remaining files manually. Navigate to the installation location and delete the Steam folder, which is usually in ‘C:\\Program Files\\Steam’.
- Reinstall Steam – Download and install the latest version of Steam from their official website. Run the installation file and follow the prompts to install Steam on your computer.
Lastly, you may need to re-download and install your games to access them in the newly installed Steam client. It’s also a good idea to keep a backup of your game files to avoid having to download them again.
Uninstalling Steam
- Start the Steam app on your computer.
- Click the “Steam” tab on the top left.
- From the drop-down menu, choose “Settings” and click “Downloads“.
- Click “Steam Library Folders” and pick the folder with Steam installed.
- Right-click the folder and select “Delete Local Content” to remove all Steam files.
- Open Windows Control Panel and look for “Programs and Features“. Locate Steam, right-click, and select Uninstall.
Remember! Uninstalling Steam won’t delete game files saved on your PC. Check for leftover folders after uninstalling.
Downloading and installing the latest version of Steam
Reinstalling Steam doesn’t have to be a struggle. Here’s what you do to get the newest version:
- Go to Steam’s official website.
- Click ‘Install Steam’.
- Download the file called SteamSetup.exe and launch it.
- Follow the steps on your screen to install.
- When you’re finished, log in and start gaming!
Be careful though, uninstalling Steam deletes all downloaded games. So remember to back up your games before reinstalling.
9. Contacting Steam Support
When you face a technical issue with your Steam account or games, contact Steam Support for assistance. They offer troubleshooting tips and address account problems ranging from login issues to account hijacking concerns.
To contact Steam Support, navigate to the official Steam website and select the ‘Help’ tab. From there, click on ‘Steam Support’. Follow the prompts to choose the appropriate category and subcategory for your problem. Fill out the inquiry form, including a detailed description of the issue, then submit it. You will receive a confirmation email from Steam Support within 48 hours.
It’s important to note that there are no phone numbers available for direct customer service with Steam Support. However, there is a community forum, where you can seek help from other Steam users facing similar problems.
Accessing the Steam Support page
To get help from Steam Support, go to the Steam website. Log in to your account. Then, click on the “Help” tab in the top right corner. This takes you to the Steam Support page.
Here, you can search for answers to common questions or submit a request.
When you submit a request, explain your issue in detail. This will help Steam Support understand and solve the issue quickly. Also, check your email for updates from them.
If you don’t find a solution on Steam Support, check their community forums. Other users may have had similar issues and can help. You can also file a support ticket through their website or contact them on social media like Twitter and Facebook.
Creating a support ticket
Do you need help with Steam? Creating a support ticket is easy! Here’s the 6-step process:
- Log in to your account and go to the “Support” page.
- Pick a category that matches your issue from the list.
- Choose the subcategory and describe the issue in detail.
- Attach relevant files, if necessary.
- Submit the ticket and wait for a response. You can check the status anytime with the “My Support Tickets” tab.
Creating multiple tickets for the same issue can slow down resolution. To get faster help, look at the community forums or search through existing support articles first.
If it’s an emergency, like unauthorized access, Steam has 24/7 support.
Frequently Asked Questions
1. What is Steam Error Code 105?
Steam Error Code 105 occurs when users of the Steam gaming platform are unable to access the store or any of the platform’s other features. This error code is usually accompanied by a message which states that the Steam servers are currently too busy to handle any requests.
2. How do I fix Steam Error Code 105?
The easiest way to fix this error is to simply wait for a little while and try again later. However, if you need to access Steam immediately, you can try refreshing your internet connection, disabling any firewalls or antivirus software that might be blocking Steam, or clearing your browser’s cache and cookies.
3. Will resetting my modem/router fix Steam Error Code 105?
Resetting your modem/router might help to fix this error if the cause of the problem is related to your internet connection. However, this is not a guaranteed solution, and there are other things you should try before resorting to a modem/router reset.
4. What can I do if none of these solutions work?
If you’ve tried all of the above solutions and you’re still experiencing Steam Error Code 105, you may need to contact Steam Support for further assistance. They may be able to provide you with additional troubleshooting steps or help you resolve any issues with your account or the platform itself.
5. Is there a way to prevent Steam Error Code 105 from happening in the future?
Unfortunately, some factors that cause Steam Error Code 105 are beyond your control, such as server outages or high traffic. However, you can minimize your chances of encountering this error in the future by keeping your computer and internet connection in good working order, keeping your antivirus and firewall software up to date, and monitoring the official Steam status page for any upcoming maintenance or updates.
6. Will changing my DNS settings help to fix Steam Error Code 105?
Changing your DNS settings might help to resolve this error if the cause of the problem is related to your internet connection. However, this is not a guaranteed solution, and you should exercise caution when making any changes to your network settings.
Conclusion: Fix Error code 105 on Steam
- Make sure your internet’s working.
- Disable antivirus software that could be causing the problem.
- Clear browser history or reinstall Steam Client.
- Turn off the proxy server and use a wired connection instead of WiFi.
- If all else fails, reset the router/modem.
Each suggestion tackles potential network issues or conflicts with security software. Try each step one by one. Following these tips should help you quickly and easily fix Error code 105 on Steam.