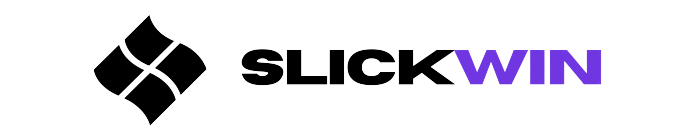Download Ghost Spectre Superlite Version for Windows 11!
What is Ghost Spectre?
Ghost Spectre is a revolutionary software tailored for Windows 11. It boosts your computing capabilities and optimizes your performance, all with an easy-to-use interface. The multitasking capabilities are seamless, letting you switch between applications without a hitch. Plus, you can personalize your Windows 11 experience with its customizable features.
But Ghost Spectre’s security features really set it apart. It provides an extra layer of protection against malware, viruses, and online risks. It monitors your system for any vulnerabilities and takes action to keep your data and privacy secure.

Download Ghost Spectre
| Edition: | PRO SUPERLITE + SE + COMPACT + DEFENDER + W/O DEFENDER |
| Build: | 22621.1992 |
| Architecture: | x64 |
| Size: | 3.93 GB |
| Language: | en-US |
| Password: | 22h2u13 |
Installing Ghost Spectre
In the process of setting up your new Windows 11 operating system, the next step involves installing the Ghost Spectre software. Here’s a simple and concise guide on how to install Ghost Spectre:
- Download the Ghost Spectre installation file from the link above.
- Locate the downloaded file on your computer and double-click on it to start the installation process.
- Follow the on-screen instructions provided by the installation wizard. Make sure to carefully read each step and select any additional settings according to your preferences.
- Once the installation is complete, you can launch Ghost Spectre from your desktop or the Start menu.
System Requirements for Ghost Spectre in Windows 11
| Category | Minimum Specifications |
|---|---|
| OS | Windows 11 |
| Processor | Intel Core i5/Ryzen 5 |
| RAM | 8 GB |
| Storage | 256 GB |
| Graphics Card | NVIDIA GTX 1050 Ti/AMD Radeon RX 560 |
Configuring Ghost Spectre
Configuring Ghost Spectre involves essential setup steps for optimal performance. Following these instructions will ensure a smooth experience with the software.
- Launch the Ghost Spectre application on your Windows 11 device.
- Access the settings menu within the application by clicking on the gear icon.
- Adjust the configuration based on your preferences. Customize features, such as display settings, audio options, and performance optimizations, to enhance your experience.
Using Ghost Spectre
Launch the Ghost Spectre application on your Windows 11 device. Familiarize yourself with the user interface and navigation options. Customize the settings according to your preferences, such as theme and layout.
Ghost Spectre’s user-friendly interface makes navigation effortless and functionality maximized. To get the most out of it, get to know its user interface. You’ll gain a complete understanding of its features and abilities, making work easier and more efficient. Here’s a guide to help you out:
- Navigation Panel: Locate the panel on the left of the screen. It acts as your command center, providing access to sections and tools within the software.
- Dashboard Overview: Explore the overview, which gives an instant snapshot of your projects, progress reports, and tasks. This helps you stay organized and informed.
- Customizable Widgets: Find them in the upper right corner. Customize your workspace with relevant info and stats.
- Toolbars and Menus: Look at the top of the screen. They house essential functions like file management, editing options, project settings, etc.
- Collaboration Tools: Take advantage of built-in communication features like chat rooms or comment threads. This enhances teamwork and project management.
- Preferences and Settings: Change preferences and settings under your profile icon or username. Customize Ghost Spectre according to your needs.
- Test different customization options within the software. Adjusting themes, color schemes, and layouts can create a workflow that fits you.
- Learn about its functionalities with online resources and tutorials provided by Ghost Spectre.
- Update the software regularly to access new features and improvements. This ensures you make the most out of its capabilities and benefit from bug fixes and security enhancements.
Troubleshooting Common Issues
To address any problems or common issues that may arise during the process of downloading and installing Ghost Spectre for Windows 11, we have provided the following points:
- Compatibility: Ensure that your device meets the minimum system requirements for running Ghost Spectre on Windows 11. Check for any incompatible hardware or software that may hinder the installation process.
- Installation Errors: If you encounter any errors during the installation, such as the software failing to install or crashing, try restarting your computer and running the installation process again. Additionally, make sure to download the latest version of Ghost Spectre from a trusted source.
- Performance Issues: If you experience performance-related issues, such as lagging or freezing, try closing unnecessary background programs or reducing the graphics settings within Ghost Spectre. You can also check for any available updates and install them to optimize performance.
- Unresponsive Application: In case Ghost Spectre becomes unresponsive or crashes frequently, try restarting your computer and launching the software again. If the problem persists, you may need to reinstall Ghost Spectre or seek assistance from the developer’s support team.
Frequently Asked Questions
Q1: Can I download and install Ghost Spectre on Windows 11?
Yes, Ghost Spectre is compatible with Windows 11 and can be downloaded and installed without any issues.
Q2: Where can I download Ghost Spectre for Windows 11?
You can download Ghost Spectre for Windows 11 from the official website of the developers or from trusted software download platforms.
Q3: What are the system requirements for installing Ghost Spectre on Windows 11?
To install Ghost Spectre on Windows 11, your system should meet the minimum requirements, including a compatible processor, sufficient RAM, and available storage space. Refer to the software documentation or website for detailed system requirements.
Q4: Is Ghost Spectre free to download and install on Windows 11?
Ghost Spectre is available in both free and paid versions. You can download and install the free version, which offers limited features. To access the full range of features, you may need to purchase the paid version.
Q5: How do I install Ghost Spectre on Windows 11?
To install Ghost Spectre on Windows 11, download the setup file from the official website or trusted source. Double-click the file to initiate the installation wizard, follow the on-screen instructions, and select the desired installation location. Once the installation is complete, you can launch Ghost Spectre from the desktop shortcut or Start menu.
Q6: What should I do if I encounter issues during the download or installation of Ghost Spectre on Windows 11?
If you face any issues during the download or installation process of Ghost Spectre on Windows 11, try the following troubleshooting steps:
– Ensure that your internet connection is stable.
– Temporarily disable any antivirus or firewall software that may be blocking the installation.
– Verify that your system meets the minimum requirements for Ghost Spectre.
– Restart your computer and try the installation again.
If the problem persists, contact the support team of Ghost Spectre for further assistance.
Conclusion: Download Ghost Spectre Windows 11 Superlite Version
Ghost Spectre for Windows 11 has lots of features, making it great for any Windows 11 device. It is user-friendly and compatible with many things. Utilizing it can make you more productive and help you reach your full potential.
Ghost Spectre for Windows 11 can also significantly improve system performance. Its techniques and algorithms can enhance the speed and responsiveness of your device. Even when you’re doing intensive tasks or just browsing the web, you can have a smooth experience.