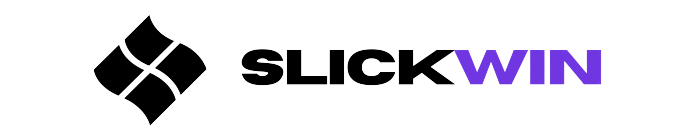Want to boost the performance of Windows 11? Learn how to debloat Windows 11 easily!
Ways to Debloat Windows 11
1. Remove Unnecessary Programs
You can do so by removing any extra software. Here’s how:
| Step | Instructions |
|---|---|
| 1 | Click Start and select the gear icon. This will open the Settings app. |
| 2 | Navigate to “Apps” and then choose “Apps & Features”. |
| 3 | Find the program you want to remove, click on it, and hit “Uninstall”. |
Doing this will help you get rid of any unnecessary programs without damaging your system. It’s important to keep in mind that deleting too many applications can cause instability. So only delete those applications that you don’t need or don’t use often, but don’t go overboard with them.
2. Turn off Startup Apps
Optimize your Windows 11 by disabling startup apps. This will increase boot time and stop the memory from being wasted by programs that start up when you turn on your PC. Here’s how:
- Press ‘Ctrl+Shift+Esc’ to open Task Manager.
- Go to the ‘Startup’ tab.
- Sort programs by ‘startup impact’ (descending).
- Choose the ones you don’t want running and click ‘Disable’.
- Hold Ctrl to select multiple items.
- Restart PC for changes to take effect.
Don’t disable Microsoft or Windows services – these are vital for system operation. Disabling these could cause system instability.
By limiting the number of startup apps, you can improve performance and save resources. Be careful when disabling third-party applications – always read the documentation before deciding which ones are safe to remove.
3. Use the System Configuration Tool
The System Configuration Tool is a great way to clean up your Windows 11 device. This reduces the burden on system resources and boosts performance. To use it, press “Windows + R” keys together for the Run dialog box and enter ‘msconfig.’ This opens the System Configuration window.
- Select “Hide all Microsoft Services.”
- Click “Disable all” to stop nonessential services.
- Open Task Manager. Go through each item in the Startup tab and disable those that don’t add value.
Following these steps will free up space and improve PC performance. However, be careful to only disable those programs that aren’t essential. Disabling important programs can cause unwanted outcomes.
4. Use the Control Panel to Uninstall Apps
Effortlessly remove unnecessary apps from your Windows 11 device with the right settings! Uninstalling apps can enhance your device’s performance and user experience. To uninstall apps using the Control Panel, here are 5 steps:
- Go to the Start menu on your desktop.
- Type “Control Panel” in the search bar, then select it.
- Choose “Programs” from the Control Panel options.
- Select “Uninstall a program.”
- Pick the app you want to remove, then click “Uninstall.”
Once you’ve completed these steps, apps no longer needed can be uninstalled quickly. However, keep in mind that uninstalling certain built-in Windows 11 apps could cause problems later. Thus, it is important to be mindful when deciding which applications to remove. In conclusion, removing unwanted applications through the Control Panel is an uncomplicated task and can help boost your device’s effectiveness.
5. Stop Windows Tips and Notifications
For an interruption-free device experience, you can control Windows tips and notifications. Here’s how:
- Use Quiet Hours to mute notifications.
- Disable notifications for selected apps in Computer Settings.
- Stop getting unwanted recommendations via Manual mode in the Notifications & Actions settings.
- Manage the number of notifications in the Action Center.
In addition to these, explore other settings that cause frequent pop-ups. This will help reduce distractions and maximize productivity.
Note that controlling notifications is just one way to declutter Windows 11. There are many other techniques to make your system run faster and smoother.
6. Disable OneDrive
For optimal Windows 11 performance, disable OneDrive! It uses up system resources, thus slowing things down. Deactivating it helps to free up resources for better performance. Here’s a 4-step guide:
- Open Task Manager. Press Ctrl + Shift + Esc or right-click the taskbar & select Task Manager.
- If needed, click ‘More details’.
- Go to the ‘Startup’ tab.
- Look for ‘Microsoft OneDrive’ & click it.
By doing so, OneDrive won’t start automatically when the PC is powered on. If you want to reactivate it, just repeat the same steps & select ‘Enable’.
Disabling OneDrive saves space & reduces data usage, plus optimizes performance!
7. Turn off App Suggestions
Want to reduce system bloat and increase performance? Disable Windows 11 app recommendations. Just go to the Start menu settings, choose Personalization, then go to Start and scroll down to App Suggestions. Toggle off the setting and you’re done!
No more annoying notifications and your system resources are freed up. Plus, fewer pre-installed apps means your device will be faster and use less storage space.
Don’t forget that too many applications running in the background slow down your system. So disabling app suggestions is a must to achieve optimal levels of performance. Enjoy quicker response times when launching programs, and increase your productivity.
In addition, there are plenty of other ways to optimize a Windows 11 system. Look into customizing startup settings and cleaning up disk space regularly to avoid any bloat-related issues.
8. Disable Search Indexing
You can improve Windows 11 performance by disabling the Windows Search indexing. This stops the system from scanning for new files.
Press ‘Ctrl+Shift+Esc’ to open ‘Task Manager’. Go to its ‘Startup’ tab. Locate ‘Microsoft Windows Search Indexer’, right-click it and select ‘Disable’. This prevents the search indexer from automatically starting up at boot.
Using Windows Search is still possible, but results may not be as accurate as before. Files and folders will still be accessible through other means. You can manually navigate to them or use alternative search tools.
9. Disable Transparency Effects
Cut down the bloat of Windows 11! Disable transparency effects to boost performance and ease up on eye strain. Here’s how:
- Press Win + I to open Settings.
- Select Personalization.
- In the left sidebar, choose Colors.
- Toggle off “Transparency effects”.
- Close Settings to apply.
Simplify the visuals on-screen and help the computer run smoother. Check out the Windows 11 settings and try disabling other graphic-intensive features too!
10. Use Windows Registry to Disable Features
The Windows Registry allows personalizing your Windows 11 OS. It has a feature to disable unwanted/unnecessary stuff to make it run better and has less bloatware. To use Registry to disable features, here’s what to do:
- Press ‘Windows Key + R’ to open the ‘Run’ dialog.
- Type “regedit” and hit Enter.
- Find the key for the feature you want to disable. This can be found under “HKEY_CURRENT_USER” or “HKEY_LOCAL_MACHINE.”
- Create a new registry entry with a value of “0” to turn off the feature. Or, change an existing entry’s value from “1” to “0”.
- Restart your device for the changes to take effect.
This is great for people who don’t need pre-installed apps or services that slow down their devices. But, incorrect Registry changes can cause issues. So, only experienced users should try this with proper guidance.
With the Windows Registry, users can improve system performance, reduce clutter and bloatware, and free up storage space. Just remember, don’t mess with unrelated keys as that could damage files beyond repair.
Conclusion: How to debloat Windows 11 for Performance
Windows 11 performance can be improved by debloating it. Unwanted and unnecessary programs take up memory, so remove them to increase speed. Uninstall bloatware, disable start-up programs, delete temp files, optimize visual effects, and tweak settings for better performance.
- Uninstalling programs: Go to Settings> Apps and Features and select the program to remove it.
- Stopping start-up programs: Right-click on taskbar> Task Manager> Start-up tab> Right-click on the program> Disable.
- Deleting temp files: Type ‘Disk Cleanup’ in the start menu> Select C:> Temporary Files> Select all folders> Clean Up System Files.
- Optimizing visual effects: Type ‘Advanced System Settings’ in the search bar> Performance Settings> Adjust for best performance.
- Tweaking settings: Stop automatic updates for drivers and turn off notifications in settings.