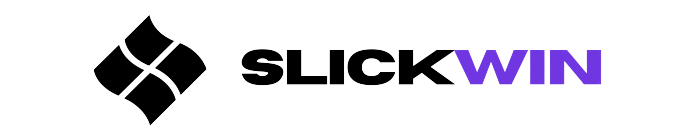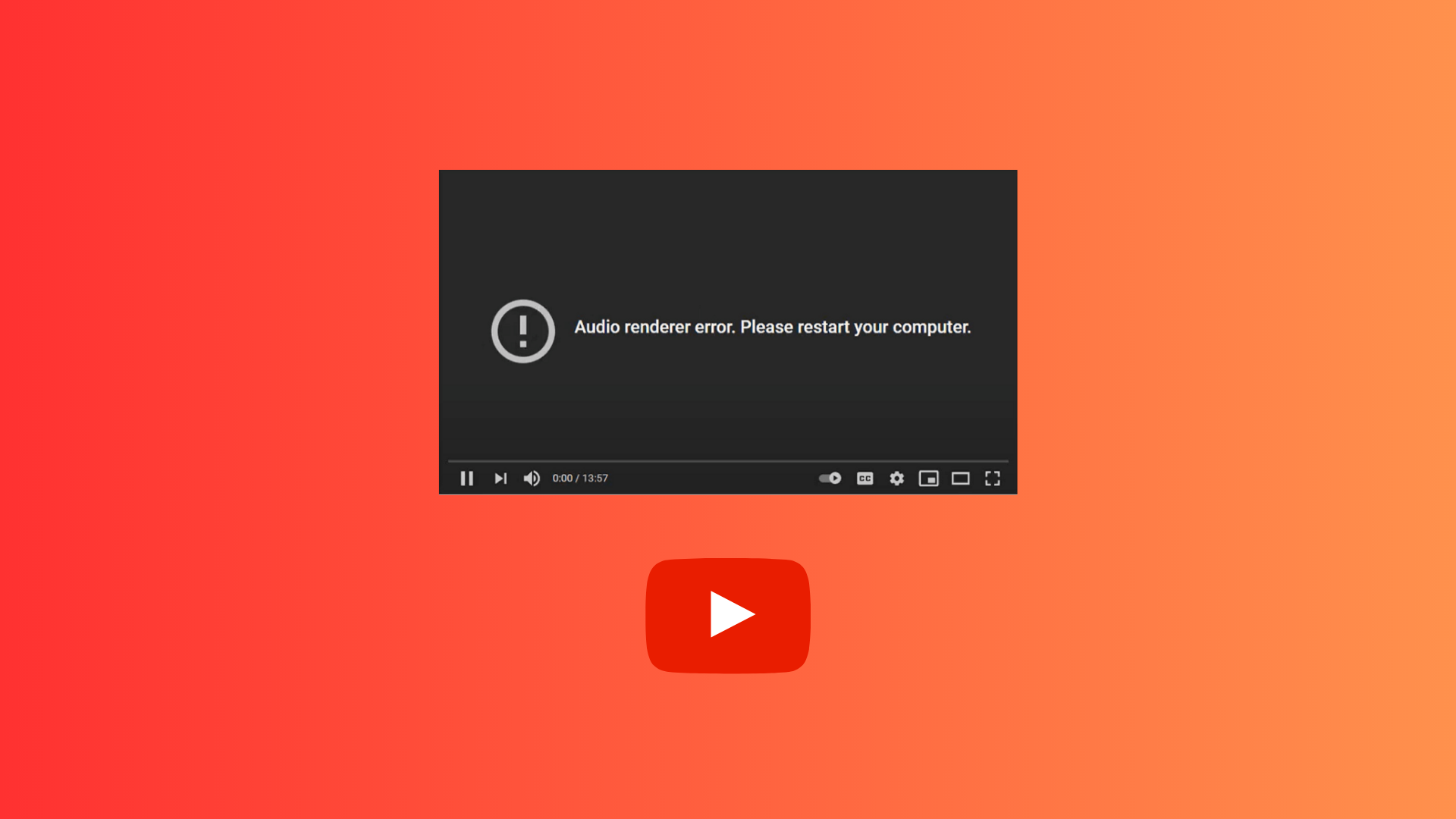An Audio Renderer Error is a common issue folks may experience when playing audio on their device. It can be caused by outdated drivers, hardware issues, and conflicts between applications.
To fix this, start by updating your sound card driver. Check the manufacturer’s website for the latest version compatible with your system.
Also, check for any conflicting applications. Close all other apps and try playing audio again.
Hardware malfunctioning can cause this error too. Contact a technician or replace the faulty component for help.
My friend just had this issue. He was successful in resolving it. It may look hard, but with patience and determination, anyone can do it!
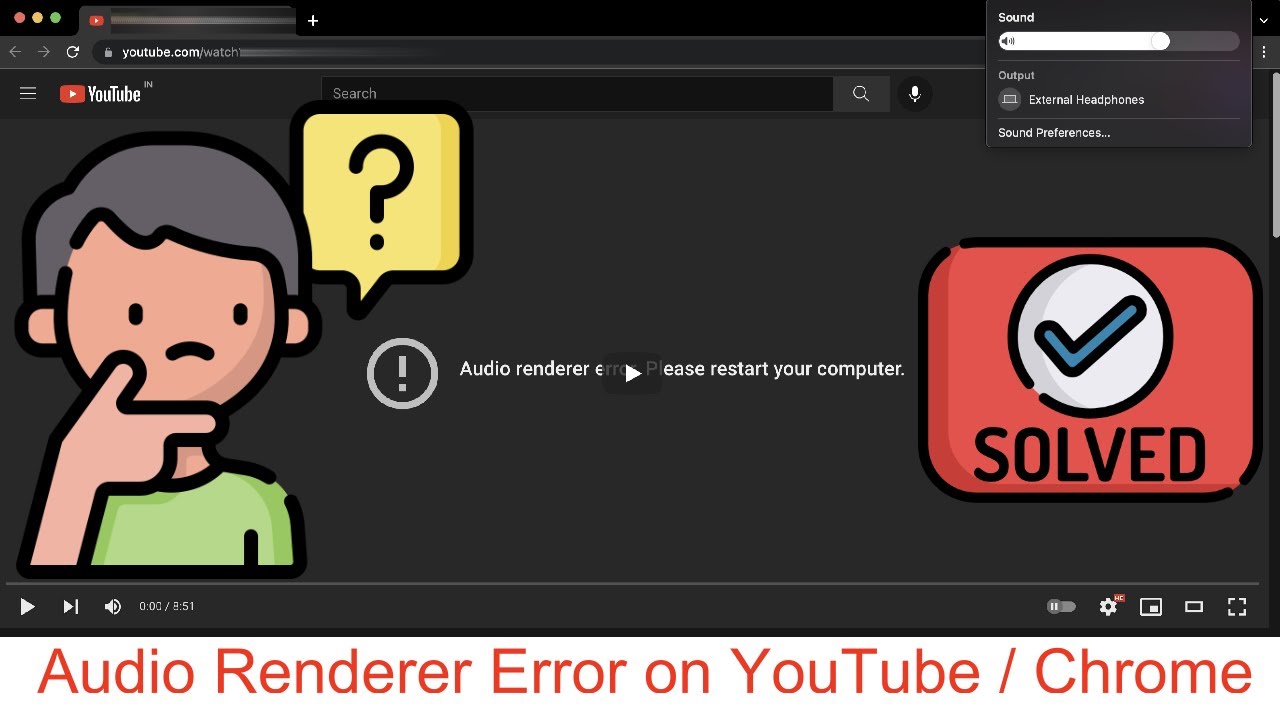
Reasons for Audio Renderer Error on Windows
To fix the Audio Renderer Error in your system, understanding the possible reasons for it is integral. Outdated or corrupted audio drivers, malware or virus infections, and incompatible audio formats are some of the reasons why you may face Audio Renderer Errors. In this section, we will briefly introduce these sub-sections and delve deeper into each to provide you with an insight into what could be causing the Audio Renderer Error and how to fix it.
1. Outdated or corrupted audio drivers
Audio driver updates and installations are vital for proper computer audio system function. Outdated or corrupted drivers can lead to compatibility issues and errors. These can crop up if 32-bit and 64-bit versions of your software and device don’t match up. Viruses and malware can also cause corruption by replacing important files with useless data.
To prevent this, you should get the correct, compatible driver from the manufacturer’s website. Make sure to note the date when you used certain settings and software, so you can easily reverse any changes if needed. This will help you avoid any similar trouble in the future.
2. Malware or virus infections
Audio Renderer Errors are commonly due to malware and viruses.
Malware can disable or corrupt driver files, resulting in sound quality issues or no sound at all. Viruses can also cause similar problems by infecting your computer files and disrupting normal operation. It’s critical to detect and remove any potential threats if you experience Audio Renderer Errors.
Not all antivirus software is equal. Do research to choose the best one. PCMag suggests Bitdefender Antivirus Plus as an excellent choice for malware and virus protection.
Therefore, take preventative measures and invest in reliable antivirus software, like Bitdefender Antivirus Plus, to avoid Audio Renderer Errors and optimize system performance.
3. Incompatible audio formats
Check out this table of data to understand different audio formats better:
| Audio Format | File Extension | Compression Method |
|---|---|---|
| MP3 | .mp3 | Lossy |
| WAV | .wav | Uncompressed |
| FLAC | .flac | Lossless |
Each format has its own file extension and compression. If incompatible file types are loaded, playback can be affected.
Applications may support multiple formats or just one. Compressed formats might need extra codecs or plugins to work.
Pro Tip: Before playing an audio file in an app, make sure the format is compatible. If necessary, install any needed codecs or plugins.
Steps to Fix Audio Renderer Error
To fix the Audio Renderer Error with the sub-sections, namely ‘Update or reinstall audio drivers’, ‘Scan for malware or virus infections’, and ‘Convert audio format or use compatible media player’, follow the steps mentioned below.
1. Update or reinstall audio drivers
To tackle the Audio Renderer Error, updating or reinstalling audio drivers can be a good option. Here’s how to do it:
- Visit the computer manufacturer’s website. Get the audio driver that’s compatible with your OS.
- Download & save the driver.
- Right-click on the Windows icon. Select “Device Manager”.
- Under “Sound, video, and game controllers”, find your audio driver.
- Right-click on it. Choose “Update Driver” or “Uninstall Device”. If you uninstall, restart your computer & install the downloaded driver.
It’s vital to make sure you get the right audio driver, to dodge more problems.
A noteworthy point is that if you recently updated your OS, it may have caused compatibility issues with some drivers, including the audio driver.
As per TechRadar’s report, out-of-date or corrupted drivers are one of the main causes of Audio Renderer Errors.
2. Scan for malware or virus infections
Audio Renderer Errors disrupting sound playback? Get them fixed with these steps.
- Download and update the latest antivirus software.
- Scan all removable drives, including the system drive.
- Clean or remove threats as recommended by your antivirus.
Keep antivirus up-to-date! For more protection, use a malware scanner too.
3. Convert audio format or use the compatible media player
Audio Renderer Errors can be fixed. Convert the audio format or use a compatible media player. Make sure the audio file is compatible. Change the encoding of the file with an online converter, for example, Online Audio Converter. Or switch to supported formats like MP3 or WAV.
If upgrading the media player doesn’t work, try VLC Media Player. It supports various formats. Updating your sound card driver may also help. Go to Device Manager. Look for the sound card under ‘Sound, video and game controllers’. Right-click and select ‘Update Driver’ from the context menu.
To fix Audio Renderer Errors, convert the audio format or upgrade the media player/driver. Then you can enjoy uninterrupted music playback on your device!
Alternative Solutions for YouTube Audio Renderer Error
To fix the Audio Renderer Error with alternative solutions, we suggest using Windows Troubleshooter or disabling and enabling audio devices. Windows Troubleshooter can identify and fix the issue automatically. Disabling and enabling audio devices can refresh the system and prompt the correct audio driver to connect, resolving any communication issues.
1. Use Windows Troubleshooter
When experiencing an Audio Renderer Error, try using Windows Troubleshooter to help solve it! First, go to the Control Panel and select “Troubleshooting”. Then choose “Hardware and Sound” and click on “Playing Audio”. Follow the presented steps:
- Hit “Next”.
- The troubleshooter will commence searching for any problems.
- If one is found, follow the instructions to fix it.
This can assist in locating and fixing the audio renderer issue. Plus, the step-by-step process makes problem-solving simpler for everyone.
Did you know Windows Troubleshooting has been around since Windows 7? It’s now a popular way for users to troubleshoot their systems.
2. Disable and enable audio devices
When you experience Audio Renderer Errors, try disabling and enabling audio devices – it works! Here’s how:
- Press the Windows + X keys.
- Select ‘Device Manager’ from the drop-down.
- Look for ‘Sound, video and game controllers’ and expand it.
- Right-click on your audio device driver and choose ‘Disable device.’
- Do it again and select ‘Enable device.’
- That refreshes the audio device and resolves the error.
- Restart the computer to make the changes take effect.
Get smooth audio performance – disable and enable your audio devices today!
Frequently Asked Questions
Q: What is an Audio Renderer Error?
An Audio Renderer Error is an issue that occurs when the audio on your computer is unable to play because the audio renderer failed to create the necessary audio interface.
Q: How do I fix an Audio Renderer Error?
To fix an Audio Renderer Error, you will need to reset the audio device or update its drivers. You can also try restarting your computer or running a virus scan.
Q: How do I reset the audio device?
To reset the audio device, simply right-click on the “Start” menu and choose “Device Manager.” Then, find the audio device in the list, right-click on it, and select “Uninstall.” Once it has been uninstalled, restart your computer and the device will automatically reinstall.
Q: How do I update the audio drivers?
To update the audio drivers, you can use the Device Manager or download the latest drivers from the manufacturer’s website. Simply go to the “Sound, video, and game controllers” section in the Device Manager, right-click on the audio device, and choose “Update driver.”
Q: What should I do if resetting the audio device and updating the drivers do not work?
If resetting the audio device and updating the drivers does not work, you may need to reinstall the operating system or seek assistance from a professional technician.
Conclusion: Working Ways To Fix YouTube Audio Renderer Error on Windows
Fixing Audio Renderer Errors is key for a smooth multimedia experience. Firstly, update the audio drivers and check the connection of audio devices. Next, disable the exclusive mode in sound settings and restart Windows Audio Service. Additionally, set the default playback devices and run audio troubleshooters.
On top of that, resetting the audio codecs through the command prompt can stop errors triggered by corrupt codecs. Also, installing third-party media players like VLC can be a solution. VLC can handle multiple codecs and go around Windows built-in settings.