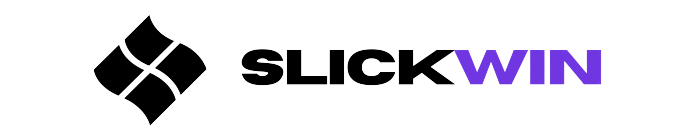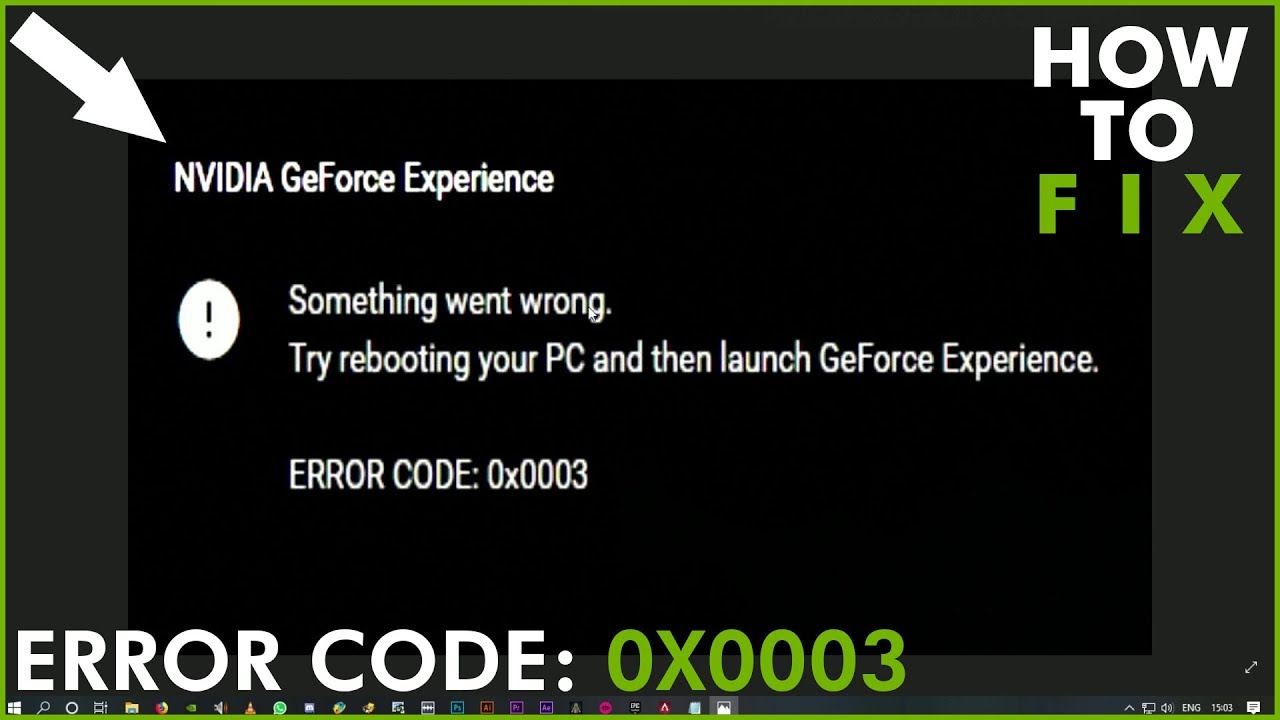Learn how to fix GeForce Experience Error Code 0x0003 on Windows 10 / 11.
Error code 0x0003 is a common issue with the GeForce Experience. It may be due to outdated drivers, corrupted files/settings, or faulty hardware. Restart the GeForce Experience to see if it resolves the issue. If not, try updating drivers, uninstalling/reinstalling, or resetting network adapter settings. Also, check Control Panel settings and ensure they fit your system’s requirements. To prevent this in the future, keep graphics card drivers up-to-date with the latest version. This can improve performance and prevent errors like this.
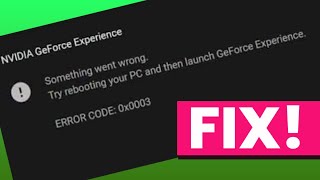
Reasons for the GeForce Experience Error Code 0x0003
To uncover the reasons for the GeForce Experience Error Code 0x0003 with outdated Nvidia drivers, corrupted Nvidia files, windows updates, and conflicts with antivirus and firewall software, the following sub-sections will assist you in deciphering the root cause of the problem in your graphics card.
1. Outdated Nvidia drivers
An old Nvidia driver can cause the GeForce experience 0x0003 error. This happens when the driver is obsolete or not working correctly. To fix this, users need to update their drivers. They can visit the Nvidia website to get the newest version for their system. Or, they can use third-party software like Driver Easy to do it automatically.
Updating drivers may not always fix the issue. Other software and the OS need to be updated too.
2. Corrupted Nvidia files
Be warned – reinstalling NVIDIA software and drivers won’t help if your system has deeply embedded corrupt files. You need a reliable registry cleaner to identify and fix them.
Ignore the error code at your own risk! It could lead to driver update failure, and even make your GPU useless for certain applications.
3. Windows updates
It’s crucial to keep in mind that sometimes, even when Windows updates seem to have worked, they might not have loaded up successfully or have become damaged. This can lead to multiple error codes when attempting to use programs such as GeForce Experience. It’s suggested to always keep your system up-to-date and execute routine tests to make sure everything is running smoothly.
Before Windows 10, users had limited control over their update plans. Updates would download and install without warning, causing lots of annoyance. But with Windows 10 came more power over update settings, allowing installations during idle moments or manually arranged at times that work best for users.
You can set Windows updates to either manual or automatic installations, depending on your preference. Microsoft usually releases new updates every second Tuesday of the month (known as Patch Tuesday). These updates can fix bugs, enhance performance and stability, and add new qualities to your operating system. In some cases, outdated drivers on your PC can interfere with Windows updates. If you experience difficulties installing or updating Windows via the Control Panel, try using the standalone installer from Microsoft’s website.
4. Conflicts with antivirus and firewall software
Antivirus and firewall software are essential for your system’s safety. Yet, they can sometimes interfere with the installation or proper working of GeForce Experience, causing error code 0x0003. This software can block the communication between GeForce Experience and NVIDIA’s servers, preventing updates and causing errors.
To prevent these conflicts, you should add an exception for GeForce Experience in your antivirus and firewall settings. This will permit it to operate without any problems or mistakes. Additionally, make sure to update your security software to its newest version, as older versions may not be compatible with new apps.
It’s important to be aware that not all antivirus and firewall software cause conflicts with GeForce Experience. However, if you have any issues linked to error code 0x0003, this could be a potential cause.
Based on several users on Reddit and NVIDIA forums, adding an exception for GeForce Experience in their antivirus and firewall settings assisted in resolving the error code 0x0003 issue.
Steps to fix the GeForce Experience Error Code 0x0003
To fix the GeForce Experience Error Code 0x0003 by updating Nvidia drivers, reinstalling Nvidia software, disabling antivirus and firewall software temporarily, resetting the network adapter, and reinstalling Windows updates. These sub-sections offer you a range of solutions to troubleshoot the error code 0x0003 that you might encounter while trying to access Nvidia’s GeForce Experience application.
1. Updating Nvidia drivers
- Navigate to the Nvidia website and click ‘Drivers.’
- Choose your graphics card type and get the newest driver version.
- Run the installer file and do what it says.
- Afterward, reboot your computer.
- To check the driver installed correctly, look in Device Manager under ‘Display adapters.’
- Remember, some cards have various installation steps. If unsure, consult the manual or ask an expert.
- Plus, if you use graphics applications often, check for updates regularly. That will keep them running smoothly.
2. Reinstalling Nvidia software
Uninstalling Nvidia software? Head to the Control Panel and then Programs and Features. Then, download the latest version of the Nvidia software from their website. Follow the instructions on screen to install the driver. It’s essential to remove old versions before continuing. Restart your computer after installation to check if the error is fixed.
Don’t ever download drivers from third-party sources. Also, it’s a good idea to regularly check for updates.
A few years ago I experienced the same error code while gaming. I experimented with multiple solutions but reinstalling the Nvidia software did the trick. The steps were simple and the issue was resolved, allowing me to enjoy my game uninterrupted.
3. Disable antivirus and firewall software temporarily
To troubleshoot the GeForce Experience Error Code 0x0003, you may need to disable your antivirus and firewall software temporarily. Navigate to your system tray on the bottom-right corner of your screen and click on the antivirus software icon. Select ‘Disable Firewall’ or ‘Turn off Antivirus’ and choose a duration of time. Confirm ‘Yes’ or ‘OK’ to disable. Do the same for other active antivirus or firewall programs. After this, restart your computer and launch GeForce Experience.
Remember! Disabling your antivirus and firewall software should only be done temporarily. It can leave your computer exposed to security risks. For regular error code issues, add an exception for NVIDIA GeForce Experience in your antivirus or firewall program’s settings. This way, you don’t have to disable it every time.
4. Resetting the network adapter
Press Windows Key + R to open the Run dialog box on your Windows device. Then, type “cmd” and hit Enter. In Command Prompt, type “netsh winsock reset” and press Enter. Restart your computer for the changes to take effect.
This action will remove all Windows Sockets API settings. When finished, your system should be back to working order, letting you resolve the GeForce Experience Error Code 0x0003.
Note that resetting the network adapter may affect your computer’s performance. Monitor the response time and functioning of your system after completing this process.
For further troubleshooting, consider these suggestions:
- Update graphics drivers
- Check Internet connection
- Temporarily disable antivirus software
Updating graphics drivers can help optimize Nvidia graphics cards. Checking your internet connection can point out if you’re facing any issues due to slow internet speed or DNS problems. Finally, temporarily disabling your antivirus program will ensure that no virus is stopping you from installing a good version of the GeForce Experience Application on your device.
5. Reinstalling Windows updates
Windows updates are essential for a computer to run smoothly. If you get error code 0x0003 while using GeForce experience, reinstalling these updates can help. Here’s how:
- Open the Windows icon and select the ‘Settings’ gear icon.
- Then go to ‘Update & Security’.
- Click on ‘Check for Updates’ and follow the steps to download and install any available updates.
Note: If you have disabled automatic Windows updates, you won’t get notifications about new ones. Reinstalling them regularly will keep your system functioning optimally.
To avoid similar errors in the future, make sure your drivers are up-to-date and compatible with your OS. Also, scan your device for malware and viruses that may disrupt software. Additionally, keep GeForce experience software updated to enhance performance and reliability.
Advanced fixes for the GeForce Experience Error Code 0x0003
To deal with the GeForce Experience Error Code 0x0003, use advanced fixes that are more technical in nature. One such solution is to edit the Windows registry, which gives deeper access to Windows settings. Another possible option is checking for hardware issues, which could be the root cause of the error.
1. Editing the Windows registry
Tackling the GeForce Experience Error Code 0x0003? Editing the Windows registry could be an answer. The Windows registry is a database of settings and configs for Windows OS and apps. Here’s how to do it in five steps:
- Press Windows Key + R to open the Run dialog box.
- Type “regedit” in the search box, then press Enter.
- Navigate to HKEY_LOCAL_MACHINE\\SOFTWARE\\Microsoft\\WindowsNt\\CurrentVersion\\DriverScaling\\winboot.
- Right-click “winboot” and select “Permissions“.
- Select your user account, check “Full Control“, click “Apply“, then “OK“.
It’s important to remember that editing the registry can have serious implications if done incorrectly. Always back up your system first or get help from a pro.
Modifying or deleting registry keys can cause errors and permanent changes that are hard to fix. As an example, a wrongly executed edit to the Windows registry made a computer crash repeatedly, leading to huge data loss for the user. This shows why caution is essential when using this advanced fix option.
2. Checking for hardware issues
Make sure your GeForce Experience is running smoothly – do these steps!
- See if your graphics card is connected properly. Put it back if needed.
- Check the power connections on the card. Make sure they’re secure and all other hardware pieces are in the right slots.
- Run a diagnostic to check your computer’s RAM, hard drive, CPU, and GPU. This can tell you if there’s something wrong causing the error code 0x0003.
Remember, hardware issues can cause software troubles. Keep your gaming setup in top shape with regular hardware inspections.
Pro Tip: If the problem continues after the checks, try running a stress test on the GPU. See if it’s overheating.
Preventing the GeForce Experience Error Code 0x0003 in the future
To prevent the GeForce Experience Error Code 0x0003 from occurring in the future, you must start by regularly updating your Nvidia drivers. Another solution is to avoid conflicts with other software installed on your system. Lastly, utilizing Windows troubleshooting tools can also be beneficial in preventing this error code from interrupting your gaming session.
1. Regularly updating Nvidia drivers
Averting the GeForce Experience Error Code 0x0003 is vital, so ensure your Nvidia drivers are always up-to-date! Here’s how:
- Head to the Nvidia website.
- Choose your graphics card and OS.
- Download & install the latest driver.
- Reboot your computer to finalize the installation.
It’s key to stay informed of updates and use the most recent software versions to dodge issues during gaming or important apps. This makes monitoring for updates a must!
Furthermore, you can employ driver update software such as Driver Booster, Drivermax, or Device Doctor to make the process easier.
2. Avoiding conflicts with other software
When dealing with GeForce Experience Error Code 0x0003, it is crucial to prevent conflicts with other software. Update your drivers and applications and make sure no old or unwanted programs are running in the background.
Also, scan your system regularly for malware and viruses that could interfere with your GPU’s performance. This keeps your system optimized and free from potential conflicts.
Monitor recent changes you have made to your system, such as updates or installations of new software. These changes can be the root cause of the issue, so keeping track of them can help with troubleshooting.
Prevent future errors. Protect your data and gaming experience by taking precautions to avoid conflicts with other software. Don’t let a great gaming session be the motivation to implement these practices today!
3. Utilizing Windows troubleshooting tools.
Having errors with GeForce Experience? Windows troubleshooting tools can be useful! Here’s a 3-step guide:
- Type “troubleshoot” in the Windows search bar.
- Select “Troubleshoot settings” and scroll to “NVIDIA GeForce Experience”.
- Click it and select “Run the troubleshooter”. Follow the prompts to finish.
Remember to restart your computer after this.
It can help to update drivers, as outdated ones can lead to error code 0x0003.
Frequently Asked Questions
1. What is GeForce experience and why is it important?
GeForce experience is a software developed by NVIDIA to optimize gaming performance, update drivers, and capture gameplay footage. It is important for gamers who want to get the best gaming experience on their NVIDIA graphics card.
2. What does error code 0x0003 mean in GeForce experience?
Error code 0x0003 in GeForce experience indicates a problem with the NVIDIA GeForce Experience service. It could be caused due to various reasons like corrupted installation, outdated drivers, or conflicts with other software.
3. How to fix GeForce Experience Error Code 0x0003?
First, try restarting the NVIDIA GeForce Experience service from the Task Manager. If that doesn’t work, try updating your graphics drivers or reinstalling GeForce experience. Check for conflicts with other software and disable them if necessary.
4. What if restarting the service does not fix the error?
If restarting the service doesn’t work, try restarting your PC and checking for Windows updates. You can also try disabling your antivirus temporarily and see if that resolves the issue.
5. Is there any other solution if the above methods don’t work?
If the above methods don’t work, you can try resetting your network adapter, changing your DNS settings, or performing a clean boot. You can also contact NVIDIA customer support for further assistance.
6. How to prevent GeForce Experience Error Code 0x0003 in the future?
To prevent error code 0x0003 in the future, keep your graphics card drivers up to date, avoid conflicting software, and regularly perform system maintenance like disk cleanup and defragmentation. Avoid downloading and installing applications from untrusted sources.